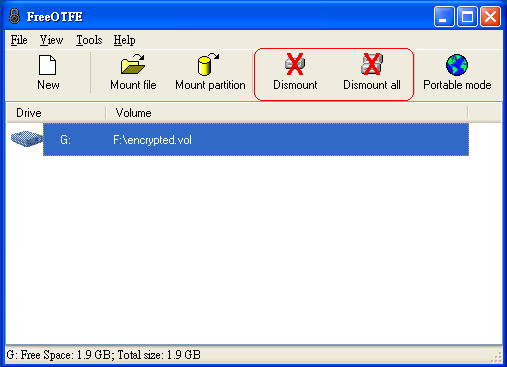2014年11月21日 星期五
解決 Windows XP 畫面文字消失
這是最近遇到的怪問題,Windows XP 畫面上的文字會自動消失,而且消失的字越來越多。原先以為有遺失或毀損的系統檔,所以利用 sfc.exe 指令來修復,結果無效。後來又想到會不會是顯示卡驅動程式的問題?所以又更新了新版本的顯示卡驅動程式,可是一樣仍無法解決。
經詢問Google大神後,發現只要移除「字元對應表」就可以解決此一問題。
移除的步驟如下:
控制台--新增移除程式--新增移除Windows元件--Accessories and Utilities--附屬應用程式--取消勾選「字元對應表」--確定
經詢問Google大神後,發現只要移除「字元對應表」就可以解決此一問題。
移除的步驟如下:
控制台--新增移除程式--新增移除Windows元件--Accessories and Utilities--附屬應用程式--取消勾選「字元對應表」--確定
2014年10月22日 星期三
利用 vbs 來新增或移除印表機
在辦公室環境中,如果要為使用者安裝印表機,可以透過派送貨架設列印伺服器的方式來完成。這次要介紹的方法是利用執行批次檔的方式來安裝,這種方法的優點是使用者可以自行決定要安裝哪些印表機,也無須架設列印伺服器,減少管理工作。
底下是範例的內容,您只要將範例中的文字存成 .BAT 或 .CMD,修改內容成您要安裝的印表機,並將要執行的段落前方REM拿掉就可以了。
要注意的是32位元和64位元的vbs呼叫路徑不一樣,還有驅動程式名稱必須和inf內容吻合。
安裝印表機分三個段落:安裝驅動程式--建立連接埠--安裝印表機。
檔案範例內容:
REM 參考來源 http://woshub.com/manage-printers-and-drivers-from-the-command-line-in-windows-8/#h2_2
REM 驅動程式名稱一定要和inf裡面的名稱相同
REM 中文版32位元的vbs位於 C:\Windows\System32\Printing_Admin_Scripts\zh-TW\
REM 中文版64位元的vbs位於 C:\Windows\SysWOW64\Printing_Admin_Scripts\zh-TW\
REM
REM 參數說明:
REM -a – adds printer driver
REM
REM -m “HP LaserJet M1530 MFP Series PCL 6”– the name of the printer driver
REM
REM -i “path” – the full path to the INF file of the driver
REM
REM -p “HP LaserJet M1530 MFP Series PCL 6”– a display name of the printer
REM
REM -r “lpt1:” – a name of the port used
REM
REM -r IP_192.168.0.12 – a name of the network port
REM
REM -h 192.168.0.12 – IP address of the device
REM
REM -o raw – a port type (raw or lpr)
REM
REM -n 9100 – the number of the TCP port of the device (usually 9100)
REM
REM 安裝驅動程式
cscript "C:\Windows\SysWOW64\Printing_Admin_Scripts\zh-TW\prndrvr.vbs" -a -m "HP LaserJet M1530 MFP Series PCL 6" -i "\\192.168.0.20\public\hp_M1530\hpc1530u.inf"
REM
REM
REM 建立 TCP/IP Port
cscript "C:\Windows\SysWOW64\Printing_Admin_Scripts\zh-TW\Prnport.vbs" -a -r IP_192.168.0.12 -h 192.168.0.12 -o raw -n 9100
REM
REM
REM 安裝印表機
cscript "C:\Windows\SysWOW64\Printing_Admin_Scripts\zh-TW\prnmngr.vbs" -a -p "HP LaserJet M1530 MFP Series PCL 6" -m "HP LaserJet M1530 MFP Series PCL 6" -r "IP_192.168.0.12"
REM
REM
REM 列印測試頁
cscript "C:\Windows\SysWOW64\Printing_Admin_Scripts\zh-TW\prnqctl.vbs" -e -p "HP LaserJet M1530 MFP Series PCL 6"
REM
REM
REM 移除印表機
REM cscript "C:\Windows\SysWOW64\Printing_Admin_Scripts\zh-TW\prnmngr.vbs" -d -p "HP LaserJet M1530 MFP Series PCL 6"
REM
REM
REM 移除驅動程式
REM cscript "C:\Windows\SysWOW64\Printing_Admin_Scripts\zh-TW\prndrvr.vbs" -d -m "HP LaserJet M1530 MFP Series PCL 6" -e "Windows x64" -v 3
底下是範例的內容,您只要將範例中的文字存成 .BAT 或 .CMD,修改內容成您要安裝的印表機,並將要執行的段落前方REM拿掉就可以了。
要注意的是32位元和64位元的vbs呼叫路徑不一樣,還有驅動程式名稱必須和inf內容吻合。
安裝印表機分三個段落:安裝驅動程式--建立連接埠--安裝印表機。
檔案範例內容:
REM 參考來源 http://woshub.com/manage-printers-and-drivers-from-the-command-line-in-windows-8/#h2_2
REM 驅動程式名稱一定要和inf裡面的名稱相同
REM 中文版32位元的vbs位於 C:\Windows\System32\Printing_Admin_Scripts\zh-TW\
REM 中文版64位元的vbs位於 C:\Windows\SysWOW64\Printing_Admin_Scripts\zh-TW\
REM
REM 參數說明:
REM -a – adds printer driver
REM
REM -m “HP LaserJet M1530 MFP Series PCL 6”– the name of the printer driver
REM
REM -i “path” – the full path to the INF file of the driver
REM
REM -p “HP LaserJet M1530 MFP Series PCL 6”– a display name of the printer
REM
REM -r “lpt1:” – a name of the port used
REM
REM -r IP_192.168.0.12 – a name of the network port
REM
REM -h 192.168.0.12 – IP address of the device
REM
REM -o raw – a port type (raw or lpr)
REM
REM -n 9100 – the number of the TCP port of the device (usually 9100)
REM
REM 安裝驅動程式
cscript "C:\Windows\SysWOW64\Printing_Admin_Scripts\zh-TW\prndrvr.vbs" -a -m "HP LaserJet M1530 MFP Series PCL 6" -i "\\192.168.0.20\public\hp_M1530\hpc1530u.inf"
REM
REM
REM 建立 TCP/IP Port
cscript "C:\Windows\SysWOW64\Printing_Admin_Scripts\zh-TW\Prnport.vbs" -a -r IP_192.168.0.12 -h 192.168.0.12 -o raw -n 9100
REM
REM
REM 安裝印表機
cscript "C:\Windows\SysWOW64\Printing_Admin_Scripts\zh-TW\prnmngr.vbs" -a -p "HP LaserJet M1530 MFP Series PCL 6" -m "HP LaserJet M1530 MFP Series PCL 6" -r "IP_192.168.0.12"
REM
REM
REM 列印測試頁
cscript "C:\Windows\SysWOW64\Printing_Admin_Scripts\zh-TW\prnqctl.vbs" -e -p "HP LaserJet M1530 MFP Series PCL 6"
REM
REM
REM 移除印表機
REM cscript "C:\Windows\SysWOW64\Printing_Admin_Scripts\zh-TW\prnmngr.vbs" -d -p "HP LaserJet M1530 MFP Series PCL 6"
REM
REM
REM 移除驅動程式
REM cscript "C:\Windows\SysWOW64\Printing_Admin_Scripts\zh-TW\prndrvr.vbs" -d -m "HP LaserJet M1530 MFP Series PCL 6" -e "Windows x64" -v 3
2014年10月12日 星期日
如何透過指令開啟或關閉系統還原?
Windows 7/8 的系統還原功能可以在您的電腦不穩定或系統故障時,將電腦還原至先前正常的狀態。底下將說明如何透過指令的方式來開啟或關閉此一功能? 底下的操作均在命令提示字元(系統管理員)模式執行:
1. 檢查目前系統還原設定:rstrui.exe
2. 關閉系統還原(同一列指令,請注意單引號及雙引號):
PowerShell -command "&Disable-ComputerRestore -Drive 'C:\' "
3. 開啟系統還原(同一列指令,請注意單引號及雙引號):
PowerShell -command "&Enable-ComputerRestore -Drive 'C:\' "
1. 檢查目前系統還原設定:rstrui.exe
2. 關閉系統還原(同一列指令,請注意單引號及雙引號):
PowerShell -command "&Disable-ComputerRestore -Drive 'C:\' "
3. 開啟系統還原(同一列指令,請注意單引號及雙引號):
PowerShell -command "&Enable-ComputerRestore -Drive 'C:\' "
2014年9月9日 星期二
Windows 8.1內建的系統備份指令與方法
1.首先請插入USB隨身碟(假設磁碟代碼為F)
2.在左下角的Windows標誌鍵按滑鼠右鍵,?選擇命令提示字元(系統管理員)
3.在命令提示字元視窗輸入底下指令:
WbAdmin start backup -backupTarget:F: -include:C: -allCritical -quiet
4.接著就會開始備份整個Windows8.1系統到隨身碟上了
5.整個過程要花費比較久的時間,請耐心等待;當您看到“The Backup Operation successfully completed”時,表示已經備份完成。
系統還原的方法(有許多方法,在此介紹最簡單的一種):
1.將滑鼠移動到螢幕右下角,點選 [設定],再點按一下 [變更電腦設定]
2.點選 [更新與復原],然後按一下 [復原]。
3.在 [移除所有項目並重新安裝 Windows] 之下,點選 [開始使用]。
4.遵循畫面上的指示完成。
2014年6月30日 星期一
製作 Windows7 USB安裝隨身碟
1. 請先準備一支4G以上的隨身碟,並插入Windows 7 電腦中
2. 開始--執行--CMD--再按Ctrl-Shift-Enter,會出現命令提示字元
3. 在命令提示字元視窗中輸入下列指令:
DISKPART
LIST DISK (這個指令是察看 USB 磁碟代號)
SELECT DISK 1 (請依照USB磁碟帶號選擇正確數值,在本範例為磁碟1)
CLEAN (刪除 USB 磁碟內容)
CREATE PARTITION PRIMARY (在 USB 磁碟建立主要分割區)
ACTIVE (設為啟動分割區)
FORMAT FS=NTFS (格式化 USB 磁碟)
EXIT
4. 將 Windows 7 光碟片插入光碟機 (假設光碟機是 D: 槽 )
5. 輸入下列指令:
D:
CD BOOT
BOOTSECT.EXE /NT60 F: (假設隨身碟是 F: 槽)
6. 利用檔案總管將 Windows 7 光碟片的內容複製到隨身碟當中
透過以上的步驟您就可以製作一支 Windows 7的安裝隨身碟,只要將此隨身碟插入新電腦中,並在BIOS設定從隨身碟開機,就可以進行 Windows 7 的安裝了。
2. 開始--執行--CMD--再按Ctrl-Shift-Enter,會出現命令提示字元
3. 在命令提示字元視窗中輸入下列指令:
DISKPART
LIST DISK (這個指令是察看 USB 磁碟代號)
SELECT DISK 1 (請依照USB磁碟帶號選擇正確數值,在本範例為磁碟1)
CLEAN (刪除 USB 磁碟內容)
CREATE PARTITION PRIMARY (在 USB 磁碟建立主要分割區)
ACTIVE (設為啟動分割區)
FORMAT FS=NTFS (格式化 USB 磁碟)
EXIT
4. 將 Windows 7 光碟片插入光碟機 (假設光碟機是 D: 槽 )
5. 輸入下列指令:
D:
CD BOOT
BOOTSECT.EXE /NT60 F: (假設隨身碟是 F: 槽)
6. 利用檔案總管將 Windows 7 光碟片的內容複製到隨身碟當中
透過以上的步驟您就可以製作一支 Windows 7的安裝隨身碟,只要將此隨身碟插入新電腦中,並在BIOS設定從隨身碟開機,就可以進行 Windows 7 的安裝了。
2014年5月30日 星期五
查詢某個Windows Update更新是否已經安裝在電腦中的語法
在命令提示字元中輸入
wmic qfe | find "KBxxxxxx"
如果已安裝該更新,則會出現相關資訊及更新日期。如果未安裝,則不會顯示任何資訊。
wmic qfe | find "KBxxxxxx"
如果已安裝該更新,則會出現相關資訊及更新日期。如果未安裝,則不會顯示任何資訊。
2014年5月7日 星期三
關於郵件伺服器傳輸層安全性 (TLS)
傳輸層安全性 (TLS) 是一種加密郵件並以安全方式傳遞郵件的通訊協定,其作用是在郵件伺服器之間防止竊取和「詐騙」。為了確保電子郵件安全性,TLS 會以兩種基本方式運作:
加密郵件:TLS 會使用公開金鑰基礎結構 (PKI) 來加密郵件伺服器之間的郵件,這樣做會讓駭客難以攔截和檢視郵件。
驗證郵件:TLS 驗證會使用數位憑證來確認傳送 (或接收) 郵件的伺服器確實是郵件識別碼所指出的伺服器,這樣做有助於防止詐騙。
在電子郵件中會用到的憑證分為三種:SSL 憑證、數位簽章的憑證、用戶端 TLS 憑證。
1. SSL 憑證:安裝於郵件伺服器上面,適用於伺服器與用戶端之間的連線。郵件伺服器藉著有效的 SSL 憑證才能向用戶端證明自己的身份並做加密連線。
2. 數位簽章: 安裝於用戶端的郵件軟體內,用於寄信端和收信端往返電子郵件之內。
範例:
Ⅰ. A 寄信給 B 時,寄出的信件中有 A 的數位簽章證明 A 是 A;A 發出屬於 A 的憑證供 B 在回信時對信件加密之用。
Ⅱ. B 回信給 A 時,寄出的信件中有屬於 B 的數位簽章證明 B 是 B; B 發出屬於 B 的憑證供 A 在日後回信時對信件加密之用;B 會用 A 發出的憑證(A 的憑證會被自動匯入 B 的郵件軟體中)對回信內容作加密的動作
Ⅲ. A 在收到 B 的回覆時,A 必須使用自己的私密金鑰開啟被加密的郵件;同時 B 的憑證會被自動匯入 A 的郵件軟體中供 A 日後寫信給 B 時加密之用。
3. 用戶端 TLS 憑證:安裝於用戶端的郵件軟體內,適用於用戶端向郵件伺服器證明自己身分的時候,如同輸入密碼一般。用戶端先從郵件伺服器端得到一個憑證檔案,安裝在郵件軟體之後並在郵件軟體上做好設定,在登入郵件伺服器時,會自動做身份認證交涉。
以上,SSL 憑證和數位簽章都是必須由受信任的憑證簽署單位 (Trusted CA),例如: Verysign, Comodo等等,簽發才有公信力。若是由使用者自的作業系統或郵件伺服器本身簽發的憑證(自簽憑證)對身份證明沒有作用;用戶端 TLS 憑證則是由郵件伺服器內部發出。這些都設定好時,郵件伺服器,用戶端,收信端在資訊傳輸之間都受到保護。
該如何安裝及設定順序呢?
1. 郵件伺服器先裝好時就為郵件伺服器申請 SSL 憑證;
2. 使用者郵件帳戶建置後,發出 TLS 憑證給該用戶端,日後登入時,可使用 TLS 憑證登入,多加一層資安保障。
3. 使用者在與網路上其他人做信件來往時,可相互的做數位簽章的交換,藉此也能做到信件的加密。
要如何判斷郵件伺服器是否具備 TLS 功能?
有兩種基本方式可判斷伺服器是否具備 TLS 功能:
Ⅰ. 從伺服器傳送和接收郵件,然後檢查郵件的標頭。如果您看見任何有關 TLS 的項目,就表示伺服器很可能已啟用 TLS。
Ⅱ. 使用 Telnet 連線來測試伺服器。
以下是 Telnet 測試的範例,其中顯示 STARTTLS 選項就代表具有TLS功能。您可以在任何郵件伺服器上執行這項測試。
1. 執行 telnet 郵件主機 25
2. 輸入 ehlo test
3. 輸入 starttls
4. 如果出現 “220 Ready to start TLS” 或 “220 Go ahead with TLS” 表示伺服器準備要啟動 TLS 連線
資料來源:
1. EVO Software Production.
2. Microsoft Technet.
加密郵件:TLS 會使用公開金鑰基礎結構 (PKI) 來加密郵件伺服器之間的郵件,這樣做會讓駭客難以攔截和檢視郵件。
驗證郵件:TLS 驗證會使用數位憑證來確認傳送 (或接收) 郵件的伺服器確實是郵件識別碼所指出的伺服器,這樣做有助於防止詐騙。
在電子郵件中會用到的憑證分為三種:SSL 憑證、數位簽章的憑證、用戶端 TLS 憑證。
1. SSL 憑證:安裝於郵件伺服器上面,適用於伺服器與用戶端之間的連線。郵件伺服器藉著有效的 SSL 憑證才能向用戶端證明自己的身份並做加密連線。
2. 數位簽章: 安裝於用戶端的郵件軟體內,用於寄信端和收信端往返電子郵件之內。
範例:
Ⅰ. A 寄信給 B 時,寄出的信件中有 A 的數位簽章證明 A 是 A;A 發出屬於 A 的憑證供 B 在回信時對信件加密之用。
Ⅱ. B 回信給 A 時,寄出的信件中有屬於 B 的數位簽章證明 B 是 B; B 發出屬於 B 的憑證供 A 在日後回信時對信件加密之用;B 會用 A 發出的憑證(A 的憑證會被自動匯入 B 的郵件軟體中)對回信內容作加密的動作
Ⅲ. A 在收到 B 的回覆時,A 必須使用自己的私密金鑰開啟被加密的郵件;同時 B 的憑證會被自動匯入 A 的郵件軟體中供 A 日後寫信給 B 時加密之用。
3. 用戶端 TLS 憑證:安裝於用戶端的郵件軟體內,適用於用戶端向郵件伺服器證明自己身分的時候,如同輸入密碼一般。用戶端先從郵件伺服器端得到一個憑證檔案,安裝在郵件軟體之後並在郵件軟體上做好設定,在登入郵件伺服器時,會自動做身份認證交涉。
以上,SSL 憑證和數位簽章都是必須由受信任的憑證簽署單位 (Trusted CA),例如: Verysign, Comodo等等,簽發才有公信力。若是由使用者自的作業系統或郵件伺服器本身簽發的憑證(自簽憑證)對身份證明沒有作用;用戶端 TLS 憑證則是由郵件伺服器內部發出。這些都設定好時,郵件伺服器,用戶端,收信端在資訊傳輸之間都受到保護。
該如何安裝及設定順序呢?
1. 郵件伺服器先裝好時就為郵件伺服器申請 SSL 憑證;
2. 使用者郵件帳戶建置後,發出 TLS 憑證給該用戶端,日後登入時,可使用 TLS 憑證登入,多加一層資安保障。
3. 使用者在與網路上其他人做信件來往時,可相互的做數位簽章的交換,藉此也能做到信件的加密。
要如何判斷郵件伺服器是否具備 TLS 功能?
有兩種基本方式可判斷伺服器是否具備 TLS 功能:
Ⅰ. 從伺服器傳送和接收郵件,然後檢查郵件的標頭。如果您看見任何有關 TLS 的項目,就表示伺服器很可能已啟用 TLS。
Ⅱ. 使用 Telnet 連線來測試伺服器。
以下是 Telnet 測試的範例,其中顯示 STARTTLS 選項就代表具有TLS功能。您可以在任何郵件伺服器上執行這項測試。
1. 執行 telnet 郵件主機 25
2. 輸入 ehlo test
3. 輸入 starttls
4. 如果出現 “220 Ready to start TLS” 或 “220 Go ahead with TLS” 表示伺服器準備要啟動 TLS 連線
資料來源:
1. EVO Software Production.
2. Microsoft Technet.
2014年4月22日 星期二
誤刪內接固態硬碟的檔案是救不回來的
固態硬碟(SSD)的價格越來越低,使用者也越來越多,不管是買小容量的SSD拿來當開機碟,或者預算充裕一點的使用者買大容量的SSD來存放資料以提高存取速度,您都要注意一點:固態硬碟和傳統硬碟的資料儲存方式不一樣,當您刪除掉固態硬碟中的檔案時,資料就是真的不見,是很難有機會再找回來。
傳統硬碟刪除檔案時,它並沒有真正的從碟盤中將資料移除,只是將它標記成已刪除,資料都還存放在硬碟磁區中,所以可以利用工具程式找回被刪除的檔案。
固態硬碟是使用快閃記憶體單元(flash memory cell)來存放資料,快閃記憶體單元必須是空白的才能寫入資料;如果像傳統硬碟一般只是做刪除標記,當要儲存資料之前則必須再做一次清除單元的動作,該單元才能使用,這樣會延遲寫入的時間和速度。因此,當使用刪除檔案時,作業系統會送一個 TRIM 指令給固態硬碟說檔案已被刪除,固態硬碟就會立即清除快閃記憶體單元中的資料,已確保該單元可以隨時準備寫入。
如果您的電腦使用內接固態硬碟,在刪除資料前,請三思而後行。
PS. 如果是外接式,則因為作業系統管理檔案的方式不一樣,是有機會找回誤刪的資料。
2014年3月27日 星期四
透過AD派送登錄值的方法
1. Logon Script 執行登錄值匯入:
假設登錄值已存成登錄值.reg 檔, 則將下列指令加入 Logon Script 即可:
regedit /s \\[computername]\[sharename]\登錄值.reg
2. 透過群組原則派送:
群組原則管理編輯器 --> 使用者設定 --> 喜好設定 --> Windows 設定 --> 登錄 --> 新增 --> 登錄項目
假設登錄值已存成登錄值.reg 檔, 則將下列指令加入 Logon Script 即可:
regedit /s \\[computername]\[sharename]\登錄值.reg
2. 透過群組原則派送:
群組原則管理編輯器 --> 使用者設定 --> 喜好設定 --> Windows 設定 --> 登錄 --> 新增 --> 登錄項目
2014年3月24日 星期一
自己動手做簡易型隨身碟防毒
相信有許多使用者聽過 Wow! USB
Protector 這套隨身碟防毒程式(以下簡稱Wow!),目前還有許多企業或政府單位列為裝機必備的軟體。Wow!
一開始是老師在教導學生如何開發防毒軟體的專案,後來經過網路的口耳相傳其功效神奇,因此變成一套很流行的隨身碟防毒軟體。
由於這套軟體一開始就只是個教案,因此它採用了一個最簡單的病毒判別方式---檔案名稱判別。只要檔案名稱被列入病毒資料庫,一律認為是病毒並且不准執行。
在此我們也來模仿 Wow! 所使用的檔案名稱判讀方式,用更簡單的方法來自己製作隨身碟防毒程式;不過,由於是利用檔名判讀,因此我們必需要先知道隨身碟病毒常見的檔案名稱有哪些?我們就借用 Wow! 的病毒資料庫來做為參考資料。
首先,先來看一下 Wow! 的病毒資料庫內容;先在任何一台電腦上安裝 Wow! ,然後利用檔案總管開啟 C:\Program Files (x86)\WowUSBProtector 目錄(如果是 32 位元作業系統則是在 C:\Program Files\WowUSBProtector ),當中有一個『virusDB.txt』的文字檔就是病毒資料庫,您可以利用滑鼠點二下開啟該文字檔,就會發現裡面是一堆的檔案名稱。我們要使用的就是 這些檔案名稱。
接下來請參考病毒資料庫,將圖片中的『檔案名稱』一一更換成 virusDB.txt 內容當中的檔名,並存成 ImageFileExe.reg (您可以取任何名稱,只要副檔名是 .reg 就可以了)。最後再利用滑鼠點二下,並在系統詢問是否繼續時回答『是』,這樣就完成了簡易型的隨身碟防毒。真的很簡單吧!以後只要將這個檔案拿到任何一台 電腦點二下 ImageFileExe.reg,該電腦就具有隨身碟病毒防護的功能。
或許您會問: virusDB.txt 裡面有幾百個檔案名稱,那不就也要在 ImageFileExe.reg 當中輸入好幾百次?答案是:『沒錯!』這就是檔案名稱判別病毒的方式,必須將檔名一個一個列出來。這種方式誤判率高,而且只要每發現一個新的病毒檔名,就 必須在資料庫中跟著新增;所以這種檔案名稱判別病毒方式並不恰當,比較好的方式應該利用病毒特徵碼或行為模式來判讀。
或許還會有其他人問:如果不想讓電腦使用者執行某些特定程式,是否也可以比照上面的方法將特定程式的檔案名稱加入?答案是:『對的!』用這種方法也可以拿來做為限制程式執行的功能喔。
由於這套軟體一開始就只是個教案,因此它採用了一個最簡單的病毒判別方式---檔案名稱判別。只要檔案名稱被列入病毒資料庫,一律認為是病毒並且不准執行。
在此我們也來模仿 Wow! 所使用的檔案名稱判讀方式,用更簡單的方法來自己製作隨身碟防毒程式;不過,由於是利用檔名判讀,因此我們必需要先知道隨身碟病毒常見的檔案名稱有哪些?我們就借用 Wow! 的病毒資料庫來做為參考資料。
首先,先來看一下 Wow! 的病毒資料庫內容;先在任何一台電腦上安裝 Wow! ,然後利用檔案總管開啟 C:\Program Files (x86)\WowUSBProtector 目錄(如果是 32 位元作業系統則是在 C:\Program Files\WowUSBProtector ),當中有一個『virusDB.txt』的文字檔就是病毒資料庫,您可以利用滑鼠點二下開啟該文字檔,就會發現裡面是一堆的檔案名稱。我們要使用的就是 這些檔案名稱。
接下來請參考病毒資料庫,將圖片中的『檔案名稱』一一更換成 virusDB.txt 內容當中的檔名,並存成 ImageFileExe.reg (您可以取任何名稱,只要副檔名是 .reg 就可以了)。最後再利用滑鼠點二下,並在系統詢問是否繼續時回答『是』,這樣就完成了簡易型的隨身碟防毒。真的很簡單吧!以後只要將這個檔案拿到任何一台 電腦點二下 ImageFileExe.reg,該電腦就具有隨身碟病毒防護的功能。
或許您會問: virusDB.txt 裡面有幾百個檔案名稱,那不就也要在 ImageFileExe.reg 當中輸入好幾百次?答案是:『沒錯!』這就是檔案名稱判別病毒的方式,必須將檔名一個一個列出來。這種方式誤判率高,而且只要每發現一個新的病毒檔名,就 必須在資料庫中跟著新增;所以這種檔案名稱判別病毒方式並不恰當,比較好的方式應該利用病毒特徵碼或行為模式來判讀。
或許還會有其他人問:如果不想讓電腦使用者執行某些特定程式,是否也可以比照上面的方法將特定程式的檔案名稱加入?答案是:『對的!』用這種方法也可以拿來做為限制程式執行的功能喔。
2014年3月17日 星期一
如何將隨身碟加密
不知道各位是否曾經遺失隨身碟?現在隨身碟的價格很便宜,如果裡面沒什麼重要資料,那遺失也就算了。如果當中有很重要的資料,相信大部分的人都不願意讓別人看到。
今天不是要跟各位討論如何避免遺失隨身碟,而是如果隨身碟遺失了該如何不讓別人看到裡面的資料?這當然不是遺失了再做,是在平常就要養成把隨身碟『加密』的習慣。該如何將隨身碟加密呢?有許多種方法,今天要介紹的方法是利用FreeOTFE這套軟體來作為加密的工具。它的原理是藉由建立一個經過多重演算法加密的檔案,並將此檔案掛載成一個虛擬的磁碟機;只要將重要的資料存放在此一虛擬磁碟機中,便可以進行加密保護。當其他人撿到我們遺失的隨身碟時,只能看到一個很大的檔案,如果沒有密碼,理論上就就看不到被加密的重要資料。
底下將介紹隨身碟加密的方法。首先請到 http://sourceforge.net/projects/freeotfe.mirror/ 下載最新的版本,並進行安裝。
安裝完成之後,請先插入隨身碟再執行FreeOTFE。由於我們是要將隨身碟加密,而隨身碟可能會在不同的電腦使用,因此我們要先將FreeOTFE程式移植到隨身碟上,這樣不論這支隨身碟插入到哪一台電腦都可以使用加密程式。請在第一次執行FreeOTFE時選擇上方選單的Tools—Copy
FreeOTFE to USB driver…
此功能會將FreeOTFE程式複製到隨身碟,接著會詢問要將程式複製到哪一個磁碟機?程式會自動偵測隨身碟的磁碟代碼,如果您只有一個隨身碟只要照預設值即可,如果您有二個以上的隨身碟,請選擇要加密的那支隨身碟的正確磁碟代碼;在複製之後會預設自動產生一個autorun.inf,它的目的是讓使用者在插入隨身碟之後會自動執行FreeOTFE,不過若您的防毒程式是利用檔案名稱來判斷是否為惡意程式(例如趨勢防毒或小紅傘),那防毒軟體可能會誤判該autorun.inf為惡意程式,您可以不必理會該病毒警訊,因為利用『檔名』來判斷是否為惡意程式本來就是不對的。
接著我們要開始建立虛擬磁碟的檔案(在這裡稱為volume,卷冊,是一種可以掛載儲存檔案的邏輯單位)
我們只要點選NEW的圖示就會啟動卷冊建立精靈,總共有8個步驟,只要依照畫面指示逐步進行就可以建立好加密卷冊。
步驟一,請直接點選NEXT
步驟二是詢問要建立單一的卷冊檔案,或者是要將整個分割區或磁碟加密。在這裡請選擇Volume file。
步驟四會詢問卷冊檔案的大小,您可以依照需求來決定。但是要注意不可以超過隨身碟本身的容量,例如您的隨身碟容量是4G,那卷冊檔案就必須小於4G。
步驟五和步驟六是選擇加密技術及演算法,採用預設值就可以了,如果您不放心,可以挑選其他加密及演算的方法,不過還要考量加解密速度的問題。
步驟七會請您輸入將來要開啟卷冊的密碼,建議使用混合英文字母大小寫、數字、以及特殊符號的密碼。要注意的是:在輸入密碼時請不要按Enter鍵,請使用滑鼠點選變換游標位置;另外,如果您將來忘了密碼,那存放在卷冊裡面的資料可能就讀不出來了。
最後一個步驟是提供您有關卷冊的資訊,請直接點選Finish即可。接著只要稍候幾分鐘等FreeOTFE程式幫我們建立出完整的卷冊檔。等候時間和電腦速度、隨身碟快慢、加密技術及演算法、以及卷冊容量大小有關。
當所有的步驟完成之後,您會發現電腦多了一台磁碟機,第一次使用時必須執行格式化(format),格式化完成之後就可以將檔案以加密的方式存放在該磁碟機。要離開程式時只需先點選Dismount,就可以卸載該邏輯磁碟機,然後依照一般移除隨身碟的方式取出隨身碟。
以後要使用時只要執行隨身碟中的FreeOTFE目錄下的FreeOTFE.exe,接著掛載(mount)卷冊檔並輸入正確密碼就又會多出一台磁碟機,只要將檔案存入該磁碟機就可以了。
要結束時也是點選Dismount或Dismount all就可以了。
結論:如果您平常就習慣將資料加密儲存,即使不慎遺失隨身碟,撿到的人也無法開啟觀看您所加密的檔案,這樣就可以更加保障個人資料的隱密及安全。
訂閱:
文章 (Atom)