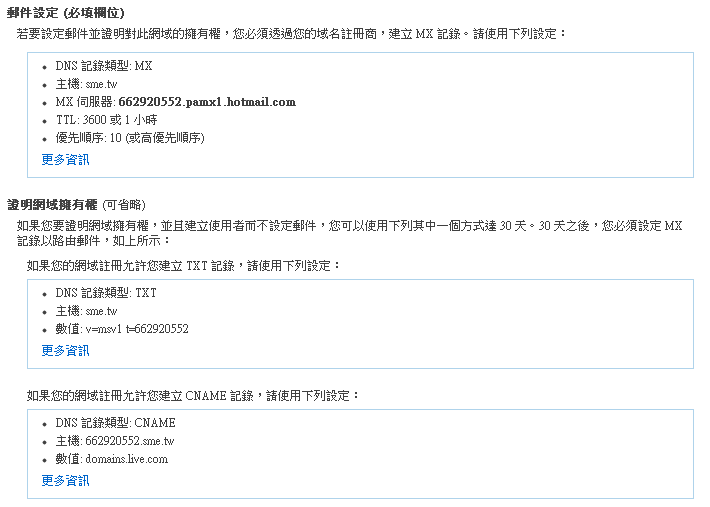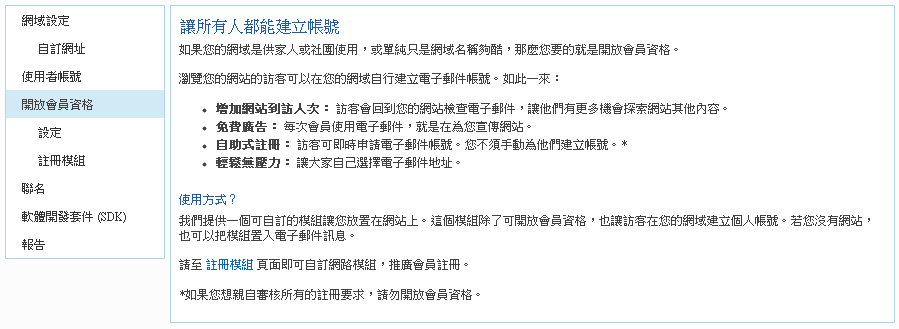Youtube和IE11似乎水土不服,先前遇到Youtube在IE11只能播放2,3秒就會停止,必須改成HTML5播放器才可正常。最近又遇到利用IE11瀏覽Youtube時,雖然聲音正常,但是播放畫面變成綠色方塊。如果遇到這種情形,解決方法就是在Youtube的播放畫面按右鍵,點選設定,把「啟動硬體加速」的勾勾取消,然後點選關閉。接著再按F5重整一次畫面就可以正常播放了。
2013年12月26日 星期四
2013年12月24日 星期二
Complete Internet Repair--修復電腦網路異常的好幫手
當網路無法正常連線時,最簡便的解決方法就是執行Complete Internet Repair工具程式,它可以修復大部分非硬體故障所造成的網路異常問題。例如:
。無法瀏覽大部分網頁,僅可瀏覽特定網頁
。移除惡意程式或部分網路工具程式後,導致無法上網
。登錄值錯誤引起的網路異常
。無法透過DHCP取得或更新IP位址
。無法執行Windows Update
。IE停止回應或無法執行
。無法使用https方式連線
如果有上述的網路異常情形,建議可以使用Complete Internet Repair來進行修復,通常可以迅速解決問題。
下載位址:http://www2.hiren.info/download/freeware-tools/CompleteInternetRepair.zip
。無法瀏覽大部分網頁,僅可瀏覽特定網頁
。移除惡意程式或部分網路工具程式後,導致無法上網
。登錄值錯誤引起的網路異常
。無法透過DHCP取得或更新IP位址
。無法執行Windows Update
。IE停止回應或無法執行
。無法使用https方式連線
如果有上述的網路異常情形,建議可以使用Complete Internet Repair來進行修復,通常可以迅速解決問題。
下載位址:http://www2.hiren.info/download/freeware-tools/CompleteInternetRepair.zip
2013年11月12日 星期二
十個好習慣讓電腦遠離風險
十個好習慣讓電腦遠離風險
1. 使用安全防護程式(防毒軟體),隨時保持更新並排程掃瞄:
無論您使用付費或者免費的安全防護程式,請務必保持您的病毒資料庫是在最新的狀態,如此才可以降低新型態或變種病毒感染的風險。當然還要定期掃瞄您的電腦,避免有惡意的程式躲藏在其中。
2. 要更新作業系統(例如 Windows Update)及應用程式:
為什麼要更新作業系統及應用程式?因為軟體發行時沒有辦法保證百分之百完美,上市之後陸續會發現一些漏洞或是功能上的不足,因此軟體公司會透過更新 (Update) 的方式來修補這些漏洞,如果不做更新,那病毒、木馬、駭客就很容易利用漏洞入侵您的電腦。
3. 瀏覽網路時要提高警覺:
匿名的網路世界比真實的社會有更多的虛假和詐騙,而且也更容易得逞,因此當您在網路上瀏覽時請先停下來想想看網站的內容是否正確?網頁的超連結是否安全?該不該透露過多個人的資料?會不會下載到假的檔案或是包含惡意程式的軟體?當然更不要隨便從網路下載來路不明的軟體,就像你不會從路邊隨便撿起一塊蛋糕就塞進嘴裡。
4. 收發電子郵件該注意的事:
郵件中的連結別亂點,要先確認連結位址是否正確。不要任意開啟郵件附加檔。不要任意轉寄郵件,每傳一次很可能就是幫垃圾郵件寄發者提供一個有效的信箱。
5. 提高密碼的複雜度:
這是個兩難的問題,密碼設得太複雜很容易忘記,設得太簡單又容易遭到破解,不過,為了安全建議將密碼長度至少設成8碼以上,並且要包含文字、數字及特殊符號。
6. 不要隨便安裝『破解版』軟體:
有一句話:『不要錢的,往往最貴』。大多數的破解版軟體都藏有惡意程式或病毒,甚至網路上還有些惡意程式偽裝成防毒軟體。當您有工作上的需求時,請使用合法軟體或者功能相近的開源(Open-Source)軟體。
7. 隨身碟很方便,但是風險也很高:
隨身碟是病毒散佈的一個良好途徑,或許我們會很小心防範隨身碟病毒,可是我們卻無法得知別人的隨身碟或電腦是否安全?因此盡量不使用別人的隨身碟,也盡量不把自己的隨身碟接入別人的電腦。
8. 避免安裝『多出來』的軟體:
有時候我們在安裝某一軟體時,該軟體會再附加安裝其他軟體(例如 toolbar),最常見的情形是裝完某些軟體後,桌面就開始彈出廣告視窗。要避免這類情形發生,建議在您安裝軟體時能夠仔細看清勾選的項目,避免自己親手裝了一些廣告或惡意程式,自己卻不知道。
9. 備份、備份、備份:
再怎麼好的防護都有可能被入侵,再如何細心也有可能疏漏,因此『備份』才是王道。當電腦毀損時,有了備份才可以減少損失。現在有許多雲端空間可以利用,慎選優良的雲端服務業者,將備份放在雲端(如果不放心,可以先將檔案加密再上傳雲端空間),會比自己保管更有保障。
10. 提高警覺,做一個聰明的使用者:
網路詐騙不勝枚舉,社群網路(例如臉書)中『朋友的朋友』不見得是朋友,就算是熟識的朋友寄來的郵件或即時訊息,如果有疑問也最好透過其他途徑確認。網路釣魚(註)何其多,千萬別當那條上鉤的魚。
註:網路釣魚是一種詐騙手法,目的在於竊取您重要的個人資料 (例如信用卡號、密碼、帳戶資料,或其他資料),詐騙者通常偽造電子郵件,這些電子郵件看來就像來自您信任的網站 (例如您的銀行或信用卡公司),並且要求您提供個人資訊。
1. 使用安全防護程式(防毒軟體),隨時保持更新並排程掃瞄:
無論您使用付費或者免費的安全防護程式,請務必保持您的病毒資料庫是在最新的狀態,如此才可以降低新型態或變種病毒感染的風險。當然還要定期掃瞄您的電腦,避免有惡意的程式躲藏在其中。
2. 要更新作業系統(例如 Windows Update)及應用程式:
為什麼要更新作業系統及應用程式?因為軟體發行時沒有辦法保證百分之百完美,上市之後陸續會發現一些漏洞或是功能上的不足,因此軟體公司會透過更新 (Update) 的方式來修補這些漏洞,如果不做更新,那病毒、木馬、駭客就很容易利用漏洞入侵您的電腦。
3. 瀏覽網路時要提高警覺:
匿名的網路世界比真實的社會有更多的虛假和詐騙,而且也更容易得逞,因此當您在網路上瀏覽時請先停下來想想看網站的內容是否正確?網頁的超連結是否安全?該不該透露過多個人的資料?會不會下載到假的檔案或是包含惡意程式的軟體?當然更不要隨便從網路下載來路不明的軟體,就像你不會從路邊隨便撿起一塊蛋糕就塞進嘴裡。
4. 收發電子郵件該注意的事:
郵件中的連結別亂點,要先確認連結位址是否正確。不要任意開啟郵件附加檔。不要任意轉寄郵件,每傳一次很可能就是幫垃圾郵件寄發者提供一個有效的信箱。
5. 提高密碼的複雜度:
這是個兩難的問題,密碼設得太複雜很容易忘記,設得太簡單又容易遭到破解,不過,為了安全建議將密碼長度至少設成8碼以上,並且要包含文字、數字及特殊符號。
6. 不要隨便安裝『破解版』軟體:
有一句話:『不要錢的,往往最貴』。大多數的破解版軟體都藏有惡意程式或病毒,甚至網路上還有些惡意程式偽裝成防毒軟體。當您有工作上的需求時,請使用合法軟體或者功能相近的開源(Open-Source)軟體。
7. 隨身碟很方便,但是風險也很高:
隨身碟是病毒散佈的一個良好途徑,或許我們會很小心防範隨身碟病毒,可是我們卻無法得知別人的隨身碟或電腦是否安全?因此盡量不使用別人的隨身碟,也盡量不把自己的隨身碟接入別人的電腦。
8. 避免安裝『多出來』的軟體:
有時候我們在安裝某一軟體時,該軟體會再附加安裝其他軟體(例如 toolbar),最常見的情形是裝完某些軟體後,桌面就開始彈出廣告視窗。要避免這類情形發生,建議在您安裝軟體時能夠仔細看清勾選的項目,避免自己親手裝了一些廣告或惡意程式,自己卻不知道。
9. 備份、備份、備份:
再怎麼好的防護都有可能被入侵,再如何細心也有可能疏漏,因此『備份』才是王道。當電腦毀損時,有了備份才可以減少損失。現在有許多雲端空間可以利用,慎選優良的雲端服務業者,將備份放在雲端(如果不放心,可以先將檔案加密再上傳雲端空間),會比自己保管更有保障。
10. 提高警覺,做一個聰明的使用者:
網路詐騙不勝枚舉,社群網路(例如臉書)中『朋友的朋友』不見得是朋友,就算是熟識的朋友寄來的郵件或即時訊息,如果有疑問也最好透過其他途徑確認。網路釣魚(註)何其多,千萬別當那條上鉤的魚。
註:網路釣魚是一種詐騙手法,目的在於竊取您重要的個人資料 (例如信用卡號、密碼、帳戶資料,或其他資料),詐騙者通常偽造電子郵件,這些電子郵件看來就像來自您信任的網站 (例如您的銀行或信用卡公司),並且要求您提供個人資訊。
2013年10月31日 星期四
eScan 『端點安全』功能介紹
eScan 防毒軟體有一『端點安全』的功能,可以對應用程式及USB裝置進行管控;例如在某個時段可以執行或者禁止執行某些應用程式,也可以對USB裝置設定禁用,或者是僅允許使用核可的隨身碟。底下是簡單的介紹:
1. 應用程式黑名單:意思就是不允許使用者執行黑名單中的程式,我們可以把一些P2P的程式加入黑名單當中,使用者在工作時就無法使用P2P程式來下載軟體。
1. 應用程式黑名單:意思就是不允許使用者執行黑名單中的程式,我們可以把一些P2P的程式加入黑名單當中,使用者在工作時就無法使用P2P程式來下載軟體。
2. 應用程式白名單:正面表列,只允許使用者執行白名單中的程式,這項控管比較嚴格,只有白名單當中的程式是允許使用的,其餘軟體一律禁止。
3. 設定時間限制:就是限定在某個時段才會套用黑白名單的規則,管理可以更有彈性。
4. USB管控:這裡可以設定USB隨身碟的使用,例如禁用、唯讀、或者是必須輸入密碼才可使用,還可以設定USB白名單,意思是僅允許使用某幾支特定的隨身碟。
上述的功能可以有效的減輕網管人員對應用程式及USB管控的負擔喔。
2013年9月18日 星期三
如何快速縮小相片圖檔
拜科技發展迅速所賜,數位相機的成像數(畫數, pixel)越來越高,目前市面上的相機的畫數幾乎都在千萬上下。以目前主流的一千二百萬畫數數位相機為例,其意思是一張相片是由 4256X2848=12121088 pixel 組合而成。
接下來我們要看另外一個名詞 DPI,意思是每一英吋的畫面是由幾個點(dot)所組成。以筆者的筆記型電腦為例:螢幕尺寸為 16 吋,解析度為 1366X768,可視區域為 35.4cm X 19.9cm。將解析度除以可視區域換算成英吋(一英吋約為 2.54cm)就可以得到螢幕的 DPI 值,以此範例而言其計算方式為 1366÷(35.4÷2.54)≒98DPI 或者 768÷(19.9÷2.54)≒98DPI。您也可以從桌面--滑鼠按右鍵--內容--設定值--進階就可以看到文字的 DPI 值,雖然文字解析度和畫面解析度不相等但很接近,當螢幕解析度調高時通常也會調整字型解析度,這樣文字看起來才不會變形或變醜。
通常螢幕的解析度約為 72DPI~192DPI,而列印的解析度約為 300DPI,假設我們要拍攝一張可以沖洗成 4 吋 X6 吋的相片,其拍攝的畫素為何?其計算方式為 4吋X 300DPI X 6吋 X300DPI = 2160000(216 萬畫素) ,意思是只要利用 216 萬畫素的數位相機就可以了。那螢幕呢?通常電腦螢幕的解析度比較少超過 1920X1080 ,所以只要 1920X1080 = 2073600(207 萬畫素)就可以顯示到全螢幕。
接下來要講的就是畫素和記憶體的關係,一個畫素佔一個位元(bit) ,1 個 bit 只能顯示『黑』或『白』二種顏色,如果要顯示256 色則需要 8 個 bit(2的8次方等於256) ,要顯示『全彩』 (也就是 1677 萬色)則需要 24 個 bit(2的24次方),因此一張 1200 萬畫素的相片理論上在電腦中處理要耗用掉 4256X2848X24=290906112 bits= 36363264 bytes= 35511 KB≒35MB 的記憶體資源。
到這個地方您或許會有個疑問?我的相片檔案並沒有那麼大。那是因為相片檔要儲存之前有經過壓縮的關係,相片檔案大小並非耗用記憶體的大小,儲存時會壓縮圖檔以減少佔用空間,處理時就必須解壓縮開來。這就像您要寄電子郵件給別人時,如果有較大的附加檔案也會先壓縮再寄出,當別人收到時會再解壓縮的意思是一樣的。
上面講了一堆到底要做什麼呢?那就是經常看到使用者在編輯簡報檔或報告時,往往直接將相片檔複製並貼到文件中,如果您電腦的記憶體比較少或者一份文件中有較多相片就會造成檔案開啟失敗或者開啟很慢。因為電腦必須耗用許多資源去處理圖檔(從上一段的敘述可以得知,一張 1200 萬畫素的相片可能要耗用35MB 的記憶體) 。
如何避免開啟失敗或很慢的情形發生呢?那就是在將相片檔放到文件中之前必須先降低相片的畫素,因為簡報檔或報告文件如果只是在螢幕中顯示,或者只是印成 A4 尺寸的文件,並不需要太多的畫素。例如一張 3678X2736的相片降低成 960X720 之後,在螢幕上看起來都是一樣的,肉眼幾乎看不出區別,可是檔案大小和耗用的記憶體資源就有顯著的差異。
要如何縮減相片的大小呢?有許多種方法,例如使用小畫家或者在 Word 或Powerpoint 存檔時勾選儲存縮圖,不過在這裡筆者要介紹的是一個免費工具—Image Resizer for Windows。您只要到 http://imageresizer.codeplex.com/ 網站就可以下載該套軟體,下載完成後直接安裝就可以了(XP/Win7 都可以使用)。
安裝完成之後,您只要在欲縮小的相片按滑鼠右鍵 Resize Picture 接著會出現要縮小的範圍選單,目前預設的有小(854x480)、中(1366x768) 、大(1920x1080)、以及行動裝置(320x480)四種尺寸,當然您也可依照需求選擇自訂
(Custom)尺寸。決定尺寸之後點選 Resize 按鈕就完成了。 Image Resizer for Windows 會在相圖目錄下產生新的檔案。
當您要做簡報或報告必須貼上相片時,請記得先將相片檔的尺寸縮小再放入文件中,這樣不僅可以減少檔案大小,也可以加速檔案處理速度。亦或者當您要上傳相片到網路上時,也可以先將相片縮小,這樣在傳檔時速度也會更快喔。
接下來我們要看另外一個名詞 DPI,意思是每一英吋的畫面是由幾個點(dot)所組成。以筆者的筆記型電腦為例:螢幕尺寸為 16 吋,解析度為 1366X768,可視區域為 35.4cm X 19.9cm。將解析度除以可視區域換算成英吋(一英吋約為 2.54cm)就可以得到螢幕的 DPI 值,以此範例而言其計算方式為 1366÷(35.4÷2.54)≒98DPI 或者 768÷(19.9÷2.54)≒98DPI。您也可以從桌面--滑鼠按右鍵--內容--設定值--進階就可以看到文字的 DPI 值,雖然文字解析度和畫面解析度不相等但很接近,當螢幕解析度調高時通常也會調整字型解析度,這樣文字看起來才不會變形或變醜。
通常螢幕的解析度約為 72DPI~192DPI,而列印的解析度約為 300DPI,假設我們要拍攝一張可以沖洗成 4 吋 X6 吋的相片,其拍攝的畫素為何?其計算方式為 4吋X 300DPI X 6吋 X300DPI = 2160000(216 萬畫素) ,意思是只要利用 216 萬畫素的數位相機就可以了。那螢幕呢?通常電腦螢幕的解析度比較少超過 1920X1080 ,所以只要 1920X1080 = 2073600(207 萬畫素)就可以顯示到全螢幕。
接下來要講的就是畫素和記憶體的關係,一個畫素佔一個位元(bit) ,1 個 bit 只能顯示『黑』或『白』二種顏色,如果要顯示256 色則需要 8 個 bit(2的8次方等於256) ,要顯示『全彩』 (也就是 1677 萬色)則需要 24 個 bit(2的24次方),因此一張 1200 萬畫素的相片理論上在電腦中處理要耗用掉 4256X2848X24=290906112 bits= 36363264 bytes= 35511 KB≒35MB 的記憶體資源。
到這個地方您或許會有個疑問?我的相片檔案並沒有那麼大。那是因為相片檔要儲存之前有經過壓縮的關係,相片檔案大小並非耗用記憶體的大小,儲存時會壓縮圖檔以減少佔用空間,處理時就必須解壓縮開來。這就像您要寄電子郵件給別人時,如果有較大的附加檔案也會先壓縮再寄出,當別人收到時會再解壓縮的意思是一樣的。
上面講了一堆到底要做什麼呢?那就是經常看到使用者在編輯簡報檔或報告時,往往直接將相片檔複製並貼到文件中,如果您電腦的記憶體比較少或者一份文件中有較多相片就會造成檔案開啟失敗或者開啟很慢。因為電腦必須耗用許多資源去處理圖檔(從上一段的敘述可以得知,一張 1200 萬畫素的相片可能要耗用35MB 的記憶體) 。
如何避免開啟失敗或很慢的情形發生呢?那就是在將相片檔放到文件中之前必須先降低相片的畫素,因為簡報檔或報告文件如果只是在螢幕中顯示,或者只是印成 A4 尺寸的文件,並不需要太多的畫素。例如一張 3678X2736的相片降低成 960X720 之後,在螢幕上看起來都是一樣的,肉眼幾乎看不出區別,可是檔案大小和耗用的記憶體資源就有顯著的差異。
要如何縮減相片的大小呢?有許多種方法,例如使用小畫家或者在 Word 或Powerpoint 存檔時勾選儲存縮圖,不過在這裡筆者要介紹的是一個免費工具—Image Resizer for Windows。您只要到 http://imageresizer.codeplex.com/ 網站就可以下載該套軟體,下載完成後直接安裝就可以了(XP/Win7 都可以使用)。
安裝完成之後,您只要在欲縮小的相片按滑鼠右鍵 Resize Picture 接著會出現要縮小的範圍選單,目前預設的有小(854x480)、中(1366x768) 、大(1920x1080)、以及行動裝置(320x480)四種尺寸,當然您也可依照需求選擇自訂
(Custom)尺寸。決定尺寸之後點選 Resize 按鈕就完成了。 Image Resizer for Windows 會在相圖目錄下產生新的檔案。
當您要做簡報或報告必須貼上相片時,請記得先將相片檔的尺寸縮小再放入文件中,這樣不僅可以減少檔案大小,也可以加速檔案處理速度。亦或者當您要上傳相片到網路上時,也可以先將相片縮小,這樣在傳檔時速度也會更快喔。
2013年9月17日 星期二
Windows 7 的『裝置和印表機』無法顯示任何項目
狀況:點開裝置管理員時一直都是空白的,沒有顯示任何裝置。
原因:停用藍牙支援服務 (Bluetooth Support Service) 會造成裝置和印表機無法顯示
解決方法:只要把 Bluetooth Support Service 啟動,並設定成自動啟動,裝置和印表機功能就可以正常運作了。
原因:停用藍牙支援服務 (Bluetooth Support Service) 會造成裝置和印表機無法顯示
解決方法:只要把 Bluetooth Support Service 啟動,並設定成自動啟動,裝置和印表機功能就可以正常運作了。
XP 控制台的印表機內容沒有圖示
解決方法:
1. 將 C:\Windows\System32\dllcache\printui.dll 更名為 printui.old
2. 從 C:\Windows\ServicePackFiles\i386\printui.dll 複製到 C:\Windows\System32\dllcache\
3. 刪除 C:\Windows\System32\printui.dll
4. 重新啟動電腦
1. 將 C:\Windows\System32\dllcache\printui.dll 更名為 printui.old
2. 從 C:\Windows\ServicePackFiles\i386\printui.dll 複製到 C:\Windows\System32\dllcache\
3. 刪除 C:\Windows\System32\printui.dll
4. 重新啟動電腦
2013年9月15日 星期日
免安裝軟體,一次登入多個電子郵件帳號的方法
GSN(政府網際服務網)最近公告了一則訊息:
為提升GSN電子郵件服務系統(ms1.gsn.gov.tw)
資源效率及郵件安全GSN電子郵件信箱帳號
若連續三個月以上無使用紀錄
將進行停權並於102/8/15日起將不受理覆裝申請
意思就是說,如果您當初是申請GSN的電子郵件信箱,如果超過三個月沒有登入,該信箱就會被停用。
這會發生一種狀況,假設某機關是使用GSN電子郵件服務做為公務信箱,當某些人離職或調動時,如果該職務超過三個月還沒有派任,或者是沒有開啟電子郵件,則電子信箱就會被停用,由於GSN不受理覆裝申請,機關的可用電子郵件信箱也就會越來越少。
解決的方法是至少每三個月要登入一次這些暫時閒置的電子郵件信箱,如果閒置的信箱只有一、二個,那用人工手動去登入就好,如果有比較多的閒置信箱時,該如何處理?底下是我的作法:
1. 建立 vbs 指令檔,內容如下(請依實際需求修改郵件主機、帳號及密碼),並將檔名存為『帳號.vbs』(例如帳號是 user1 ,就存檔成 user1.vbs ):
Set obj = CreateObject("WScript.Shell")
obj.run"cmd"
WScript.Sleep 1000 '等候一秒鐘
obj.SendKeys"telnet ms1.gsn.gov.tw 110" 'telnet 主機 port號
obj.SendKeys("{Enter}")
WScript.Sleep 1000
obj.SendKeys"user 帳號" 'user 帳號
obj.SendKeys("{Enter}")
WScript.Sleep 1000
obj.SendKeys"pass 密碼" 'pass 密碼
obj.SendKeys("{Enter}")
WScript.Sleep 1000
obj.SendKeys"quit" '退出
obj.SendKeys("{Enter}")
2. 存檔完成後就可以直接執行 vbs 檔案,來測試登入郵件主機
3. 為每個閒置帳號建立 vbs 指令檔,例如有 5 組閒置帳號分別為 user1, user2, user3, user4, user5,則需產生五個 vbs檔
4. 建立一個 check.bat 的批次檔,內容如下:
for %%N in (user1 user2 user3 user4 user5) do wscript %%N.vbs
5. 執行 check.bat,此時系統會自動執行登入此 5 組帳號
6. 利用 Windows 內建的工作排程器,排定每個月執行一次 check.bat
透過以上的方法,就可以不利用第三方的軟體,一次登入多組電子郵件帳號
為提升GSN電子郵件服務系統(ms1.gsn.gov.tw)
資源效率及郵件安全GSN電子郵件信箱帳號
若連續三個月以上無使用紀錄
將進行停權並於102/8/15日起將不受理覆裝申請
意思就是說,如果您當初是申請GSN的電子郵件信箱,如果超過三個月沒有登入,該信箱就會被停用。
這會發生一種狀況,假設某機關是使用GSN電子郵件服務做為公務信箱,當某些人離職或調動時,如果該職務超過三個月還沒有派任,或者是沒有開啟電子郵件,則電子信箱就會被停用,由於GSN不受理覆裝申請,機關的可用電子郵件信箱也就會越來越少。
解決的方法是至少每三個月要登入一次這些暫時閒置的電子郵件信箱,如果閒置的信箱只有一、二個,那用人工手動去登入就好,如果有比較多的閒置信箱時,該如何處理?底下是我的作法:
1. 建立 vbs 指令檔,內容如下(請依實際需求修改郵件主機、帳號及密碼),並將檔名存為『帳號.vbs』(例如帳號是 user1 ,就存檔成 user1.vbs ):
Set obj = CreateObject("WScript.Shell")
obj.run"cmd"
WScript.Sleep 1000 '等候一秒鐘
obj.SendKeys"telnet ms1.gsn.gov.tw 110" 'telnet 主機 port號
obj.SendKeys("{Enter}")
WScript.Sleep 1000
obj.SendKeys"user 帳號" 'user 帳號
obj.SendKeys("{Enter}")
WScript.Sleep 1000
obj.SendKeys"pass 密碼" 'pass 密碼
obj.SendKeys("{Enter}")
WScript.Sleep 1000
obj.SendKeys"quit" '退出
obj.SendKeys("{Enter}")
2. 存檔完成後就可以直接執行 vbs 檔案,來測試登入郵件主機
3. 為每個閒置帳號建立 vbs 指令檔,例如有 5 組閒置帳號分別為 user1, user2, user3, user4, user5,則需產生五個 vbs檔
4. 建立一個 check.bat 的批次檔,內容如下:
for %%N in (user1 user2 user3 user4 user5) do wscript %%N.vbs
5. 執行 check.bat,此時系統會自動執行登入此 5 組帳號
6. 利用 Windows 內建的工作排程器,排定每個月執行一次 check.bat
透過以上的方法,就可以不利用第三方的軟體,一次登入多組電子郵件帳號
2013年8月20日 星期二
傳統硬碟外殼上為什麼會有一個小洞?
傳統硬碟上會有一個小洞,還特別註明不可以將該孔洞覆蓋起來。這個小洞有什麼作用呢?
位在讀寫臂上的磁頭,是藉由碟盤旋轉時產生的氣流,使磁頭以極小的空隙漂浮在碟盤上讀寫資料,一旦磁頭直接接觸到旋轉中的碟盤,將造成資料永久性的毀損。
氣流和外殼上的小洞又有什麼關係呢?這又牽涉到另一個原理--『氣壓』(空氣的重力),在高處的氣壓比低處的氣壓還要低(例如高山的氣壓比海平面低),硬碟外殼上面的小洞就是為了確保硬碟內外的氣壓是一致的,當硬碟處在不同高度時就不會因為硬碟內外部的氣壓不一致,導致磁頭和碟盤的間隙產生誤差,進而影響資料判讀或造成硬碟故障。
位在讀寫臂上的磁頭,是藉由碟盤旋轉時產生的氣流,使磁頭以極小的空隙漂浮在碟盤上讀寫資料,一旦磁頭直接接觸到旋轉中的碟盤,將造成資料永久性的毀損。
氣流和外殼上的小洞又有什麼關係呢?這又牽涉到另一個原理--『氣壓』(空氣的重力),在高處的氣壓比低處的氣壓還要低(例如高山的氣壓比海平面低),硬碟外殼上面的小洞就是為了確保硬碟內外的氣壓是一致的,當硬碟處在不同高度時就不會因為硬碟內外部的氣壓不一致,導致磁頭和碟盤的間隙產生誤差,進而影響資料判讀或造成硬碟故障。
2013年8月5日 星期一
什麼是磁碟重組?
在傳統式硬碟,磁碟盤被分為好幾個同心圓軌道(稱為磁軌 track),每個磁軌又被劃分為好幾個小格子(稱為磁區 sector ),許多的磁區又被組合成叢集(cluster),叢集是擺放檔案的最小單位,檔案資料就被擺放在叢集當中;作業系統會根據叢集大小來保留檔案的磁碟空間,叢集越小,磁碟空間的利用率就越高。
以XP作業系統為例,當我們將硬碟(大於或等於2G的硬碟)格式化成 NTFS 格式時,預設的一個叢集大小為 4KB;如果格式化成 FAT 格式時,預設的一個叢集大小為 64KB。假設您有一個檔案大小是2KB,當它存入 NTFS 格式硬碟時,會佔用4KB(一個叢集)的硬碟空間;當它存入 FAT 格式硬碟時,會佔用64KB的硬碟空間,因此才會說叢集越小,磁碟空間的利用率就越好。
接下來要簡單的解釋磁碟重組,我們用火車來比喻,假設一節火車車廂就是一個叢集,有一列12節車廂的火車, A 檔案佔用了第1~2節車廂,B 檔案佔用3~5節車廂,C 檔案佔用6~7節車廂,第8~12節車廂是空的。有一天我們刪除了 B 檔案,所以3~5節車廂就空出來了;接著又新增了一個需要佔用2節車廂的 D 檔案,作業系統會找到一塊符合的空間來存放,所以 D 檔案被放入3~4節車廂;一段時間過後 D 檔案的內容增加了一倍,所以就往第8和第9節車廂擺放。
這時候問題來了,當我們要存取 B 檔案時,就必須在3~4和8~9這四節車廂來回存取資料,這會降低檔案存取的速度,為了要提昇效能就必須將檔案重新排列組合,讓檔案可以連續擺放,例如將C檔案搬到3~4節車廂,B檔案搬到5~8節車廂,這樣子就可以連續存取檔案提昇效率,這也就是所謂的磁碟重組(Defragmentation)。
有一個很重要的觀念需要提醒,固態硬碟(SSD)中資料並非擺放在磁區所組成的叢集中,而是置放在有寫入次數限制(SLC約為100,000次寫入週期)的記憶體Cell中,當您執行重組時,會增加寫入的次數因而減少記憶體的壽命;另外固態硬碟在存取檔案時,是一次性將資料從所有存放的cell中取出,所以也不需要重組。
以XP作業系統為例,當我們將硬碟(大於或等於2G的硬碟)格式化成 NTFS 格式時,預設的一個叢集大小為 4KB;如果格式化成 FAT 格式時,預設的一個叢集大小為 64KB。假設您有一個檔案大小是2KB,當它存入 NTFS 格式硬碟時,會佔用4KB(一個叢集)的硬碟空間;當它存入 FAT 格式硬碟時,會佔用64KB的硬碟空間,因此才會說叢集越小,磁碟空間的利用率就越好。
接下來要簡單的解釋磁碟重組,我們用火車來比喻,假設一節火車車廂就是一個叢集,有一列12節車廂的火車, A 檔案佔用了第1~2節車廂,B 檔案佔用3~5節車廂,C 檔案佔用6~7節車廂,第8~12節車廂是空的。有一天我們刪除了 B 檔案,所以3~5節車廂就空出來了;接著又新增了一個需要佔用2節車廂的 D 檔案,作業系統會找到一塊符合的空間來存放,所以 D 檔案被放入3~4節車廂;一段時間過後 D 檔案的內容增加了一倍,所以就往第8和第9節車廂擺放。
這時候問題來了,當我們要存取 B 檔案時,就必須在3~4和8~9這四節車廂來回存取資料,這會降低檔案存取的速度,為了要提昇效能就必須將檔案重新排列組合,讓檔案可以連續擺放,例如將C檔案搬到3~4節車廂,B檔案搬到5~8節車廂,這樣子就可以連續存取檔案提昇效率,這也就是所謂的磁碟重組(Defragmentation)。
有一個很重要的觀念需要提醒,固態硬碟(SSD)中資料並非擺放在磁區所組成的叢集中,而是置放在有寫入次數限制(SLC約為100,000次寫入週期)的記憶體Cell中,當您執行重組時,會增加寫入的次數因而減少記憶體的壽命;另外固態硬碟在存取檔案時,是一次性將資料從所有存放的cell中取出,所以也不需要重組。
2013年5月27日 星期一
利用指令移除IE的方法
利用指令移除IE的方法:
移除IE7:
%windir%\ie7\spuninst\spuninst.exe
移除IE8:
%windir%\ie8\spuninst\spuninst.exe
移除IE9:
FORFILES /P %WINDIR%\servicing\Packages /M Microsoft-Windows-InternetExplorer-*9.*.mum /c "cmd /c echo Uninstalling package @fname && start /w pkgmgr /up:@fname /quiet /norestart"
移除IE10:
FORFILES /P %WINDIR%\servicing\Packages /M Microsoft-Windows-InternetExplorer-*10.*.mum /c "cmd /c echo Uninstalling package @fname && start /w pkgmgr /up:@fname /quiet /norestart"
移除IE7:
%windir%\ie7\spuninst\spuninst.exe
移除IE8:
%windir%\ie8\spuninst\spuninst.exe
移除IE9:
FORFILES /P %WINDIR%\servicing\Packages /M Microsoft-Windows-InternetExplorer-*9.*.mum /c "cmd /c echo Uninstalling package @fname && start /w pkgmgr /up:@fname /quiet /norestart"
移除IE10:
FORFILES /P %WINDIR%\servicing\Packages /M Microsoft-Windows-InternetExplorer-*10.*.mum /c "cmd /c echo Uninstalling package @fname && start /w pkgmgr /up:@fname /quiet /norestart"
2013年5月16日 星期四
將 SkyDrive 設定成網路磁碟機
多數的雲端儲存空間都有提供客戶端的應用程式,方便使用者上傳或者同步電腦和雲端的檔案。可是這些客戶端程式通常是在電腦開機時載入,往往會造成開機的速度變慢。
在不安裝客戶端的應用程式下,當然也可以利用網頁的方式來上傳或下載檔案,不過這裡要介紹的是利用連線網路磁碟機的方式來傳遞檔案。底下將以微軟的 SkyDrive 為例 (PS: 您一定要註冊一個 Microsoft 帳戶)。
首先請先登入 https://skydrive.live.com ,接著在檔案的地方按滑鼠右鍵選擇內容,此時會看到一個新視窗,裡面有一串#cid=xxxxxxxxxxxxxxx(由數字和英文字母組合而成,例如4980e961ee836168) 的字串,請記下您畫面所出現的字串。
接著請在「我的電腦」按右鍵然後點選「連線網路磁碟機」,在資料夾的欄位輸入 https://d.docs.live.net/您的cid字串 (例如https://d.docs.live.net/4980e961ee836168 ),並勾選『使用不同的認證連線』再按完成,接著就會出現一個安全性認證視窗,請您再次輸入登入SkyDrive的帳號密碼並勾選記住我的認證,再按確定就完成了。
當您開啟檔案總管之後,就會發現多了一個網路磁碟機可供使用。
讓顯示器的色彩更美觀
有時候我們可能會遇到一種情形:同一張圖片在A電腦看起來很漂亮,可是在B電腦看起來卻不怎麼樣。除了螢幕解析度的問題之外,這通常是螢幕做正確調整所導致。Windows 7內建了一個好用的功能,可以協助使用者改善顯示器色彩,讓螢幕的畫面看起來更美觀。
方法很簡單,只要點選開始功能表,接著輸入 DCCW 然後按 Enter鍵就會出現『顯示器色彩校正』的導引畫面,只要依照畫面指示逐步調整,就可以獲得最佳的色彩顯示品質。調整完色彩之後接著會出現『ClearType文字調整工具』,這項功能可以讓液晶螢幕的文字看起來更清楚,只要照著畫面的指示依序選擇就可以完成設定。
2013年4月25日 星期四
如何避免 XP 使用者連線到某特定電腦
由於 XP 內建的防火牆並沒有辦法限制使用者存取某些特定的電腦,在不安裝其他防火牆或網路工具的情形下,該如何才能達成阻擋XP電腦存取特定IP或遠端電腦?
解決方法如下:
1. 如果知道遠端的電腦名稱,可以修改 C:\WINDOWS\system32\drivers\etc\hosts 檔案內容,將遠端電腦名稱指向 127.0.0.1。例如:要阻止使用者連線到 www.hao123.com 這個網站,則可以在 hosts 檔案內容最下方新增一列
『127.0.0.1 www.hao123.com』(不包含『』引號)然後存檔就可以了。
2. 如果不知道遠端電腦名稱,或者只想使用IP位址來限制,這時候就需要修改路由表。
首先必須先知道本機的IP,可以再命令模式輸入IPCONFIG來查詢;接著要要新增一個 blockip.bat 的檔案,內容如下:
route add 拒絕存取的IP mask 255.255.255.255 本機IP -p
接著將blockip.bat存放在 『C:\Documents and Settings\All Users\「開始」功能表\程式集\啟動』目錄下,讓它可以在登入時執行。這樣下次重新啟動電腦的時候就可以阻止使用者存取該IP位址。
備註:如果使用者的電腦的IP是透過DHCP取得,每次都會拿到不同的IP,那可以把『route add 拒絕存取的IP mask 255.255.255.255 本機IP -p』這行指令中的<本機IP>更改為其他未使用的IP。
2013年4月18日 星期四
利用 Windows Live 建置雲端郵件主機
關於是否要自建郵件主機,網路上有許多的討論,我個人的觀點是如果有專人負責維護和管理(垃圾郵件過濾、病毒、郵件規則、系統更新、入侵防護、硬體故障、系統備援、、、),則建議自行購置並架設郵件主機,在使用上會比較有彈性。如果沒有專責管理維護人員,建議應尋求其他可以減輕人力負擔並降低成本的解決方案。
不久之前Google App for Business是我極力推薦的雲端郵件解決方案,可惜現在已經開始收費(每月每位使用者5美元;但收費之前已經申請者仍可繼續免費使用),如果您願意使用付費的電子郵件,Google App for Business仍是首選;如果您想尋找免付費的方案,則建議採用微軟的Windows Live(目前仍是免費)來建置雲端郵件伺服器。
底下將介紹如何利用Windows Live自行建立雲端郵件伺服器。開始之前請先確認您有一組Microsoft 帳戶,以及合法的網域名稱,如果沒有請先行註冊申請:
接下來,只要經過幾個步驟就可以完成,設定上比Google App forBusiness還更簡單。
步驟1:登入Windows Live 管理中心
步驟2:新增網域
登入Windows Live管理中心後,點選『新增網域』,並依照畫面指示完成
步驟3:設定DNS記錄
新增網域完成之後,會要求驗證網域的擁有權,請依照畫面指示更改DNS記錄(注意:每個網域的資料都不一樣,請依照Windows Live管理中心提供的資料設定您的DNS記錄,下圖僅供參考,不要輸入下圖的內容)
證明網域擁有權要設定2筆MX記錄,以及2筆TXT記錄。接著還要設定幾筆CNAME記錄,將mail、calendar、skydriver、、、等指向go.domains.live.com.
步驟4:新增帳號
網域驗證完成之後,就可以開始新增帳號。如果您想讓使用者自行申請,則可以開啟『開放會員資格』,只要將冊模組 HTML 語法放置在網站上或透過email提供給使用者,使用者就可以自行申請。
步驟5:設定完成,開始使用
設定完上面四個步驟之後,您已經有一個雲端的郵件主機可以使用。只要利用瀏覽器在網址列輸入http://mail.您的網域名稱 並使用完整的email帳戶登入就可以了。
如果您要透過手機或郵件軟體來收發郵件,請依照底下設定:
內送 (POP3) 伺服器
伺服器位址:pop3.live.com
連接埠:995
SSL 加密:是
外寄 (SMTP) 伺服器
伺服器位址:smtp.live.com
連接埠:25 (或 587,如果 25 遭封鎖的話)
驗證:是
TLS 或 SSL 安全加密連線:是
使用者名稱:您的電子郵件地址
密碼:您的密碼
2013年4月11日 星期四
如何觀看 hulu.com 的影片
Hulu.com 是一家提供高畫質影片的網站,也是美國最受歡迎的視頻網站之一,目前只對美國的使用者開放。
非美國境內的使用者要如何觀看 Hulu.com? 在這裡介紹一個快速又簡單的方法:
首先,請利用瀏覽器開啟 http://hola.org ,然後點選畫面下方的 Install now for Windows 並執行安裝檔
非美國境內的使用者要如何觀看 Hulu.com? 在這裡介紹一個快速又簡單的方法:
首先,請利用瀏覽器開啟 http://hola.org ,然後點選畫面下方的 Install now for Windows 並執行安裝檔
安裝完成後 hola 程式會自動執行,請勾選美國國旗旁邊的 Unblocker 方塊
接著瀏覽器會自動開啟,請點選 Hulu.com 就完成了。
請在瀏覽器的網址列輸入 http://hulu.com 就可以開始欣賞您喜歡的影集或者電視了
2013年4月10日 星期三
如何利用小畫家來結合二張圖片
如何利用小畫家來結合二張圖片
有時候我們必須將二張圖片結合在一起才能獲得比較好的效果,如果不會操作圖形影像處理軟體(例如 Photoshop),那該用什麼方法來結合圖片?底下將介紹如何利用小畫家來結合二張圖片。
首先,請先利用小畫家開啟第一張圖片,點選工具列上的『調整大小』,如果您要結合的二張圖片大小是一樣的,那就直接調整百分比,如果要結合的圖片大小不一樣,就必須指定像素;在這個範例中二張圖片大小是相同的,所以將水平及垂直的百分比都調整為50,意思就是讓圖片長寬都縮小一半。接著點選工具列上的『選取』下方的倒三角形,再選擇『全選』,然後點選『剪下』。此時小畫家只會剩下一塊空白的區域。
接下來再利用小畫家開啟第二張圖片,一樣先利用百分比將圖片長寬調整50%,然後再點選像素看一下圖片的像素大小,在這個範例中水平像素是512,垂直像素是384。
如果是要將二張圖片「水平」結合,請將滑鼠游標移到圖片右方的控制點並向右拉動,在拉動時圖片右方會出現空白區域,此時請注意畫面下方顯示的像素數值,只要拉到圖片水平像素的2倍,也就是1024 x 384就可以了。如果是要「垂直」結合,則是拉動圖片下方的控制點到垂直像素的2倍(512 x 768)。
最後只要點選工具列上的『貼上』,並將第一張圖片移動到空白區域,再另存新檔就可以順利產生一張結合的圖片。
2013年4月8日 星期一
如何得知Windows使用者密碼
雜湊(Hash)大略的意思就是將任何長度的訊息(明文)輸入後加以演算,得出一個長度較短且固定的輸出,此輸出訊息稱就為雜湊值 (Hash Value)。理論上雜湊是不可逆的,也就是說無法透過演算後的雜湊值反推回原本的明文。Windows就是使用雜湊的方式(LM Hash和NT Hash)來儲存密碼。
由於雜湊是使用公開已知的演算法,如果事先將大量的各種明文的排列組合,計算出其相對應的雜湊值,並整理成一個資料庫(也就是彩虹表 Rainbow Table),這樣會讓雜湊破解變成一個簡單的查表工作。
底下將說明如何將Windows密碼的Hash值匯出,並透過線上查表的方式找出使用者密碼。
首先要準備一個工具程式 fgdump (下載位址:http://www.foofus.net/~fizzgig/fgdump/),只要執行 fgdump 就會產生 127.0.0.1.pwdump 的文字檔,如下圖:
接著只要將使用者帳號的Hash值複製並貼到提供 online hash 反查的網站,例如 http://www.md5decrypter.co.uk/ 就可以查出使用者的密碼。
由於雜湊是使用公開已知的演算法,如果事先將大量的各種明文的排列組合,計算出其相對應的雜湊值,並整理成一個資料庫(也就是彩虹表 Rainbow Table),這樣會讓雜湊破解變成一個簡單的查表工作。
底下將說明如何將Windows密碼的Hash值匯出,並透過線上查表的方式找出使用者密碼。
首先要準備一個工具程式 fgdump (下載位址:http://www.foofus.net/~fizzgig/fgdump/),只要執行 fgdump 就會產生 127.0.0.1.pwdump 的文字檔,如下圖:
接著只要將使用者帳號的Hash值複製並貼到提供 online hash 反查的網站,例如 http://www.md5decrypter.co.uk/ 就可以查出使用者的密碼。
2013年4月3日 星期三
2013年3月24日 星期日
Windows 8 登入後直接進入桌面的方法
Windows 8 的磚塊介面看起來很炫,可是有些使用者還是習慣傳統的 Windows 使用方式,如果您不習慣使用 Widnows 8 的新介面,可以依照本文介紹的方法讓電腦在登入之後直接進到桌面,這樣用起來就會跟傳統的 Windows 很相似。
底下是設定的步驟:
1. 在登入 Windows 8 之後按 Windows + X 二個鍵,用滑鼠點選【執行】再輸入taskschd.msc,然後點選確定
2. 此時會出現【工作排程器】的畫面,請點選畫面右邊的【建立工作】
3. 接著會出現建立工作的畫面並停在【一般】的標籤,請在【名稱】欄位依個人喜好輸入工作名稱,例如: Start Desktop。接著點選【只有使用者登入時才執行】。然後在此標籤下方【設定】的下拉式選單選擇【Windows 8】
4. 接著請點選【觸發程序】標籤,請點選【新增】進行新增觸發程序。在【開始工作】選單選擇【登入時】,然後點選【任何使用者】,再勾選【已啟用】然後確定
5. 請點選【動作】標籤,再點選【新增】,在動作選單選擇【啟動程式】,在程式或指令碼欄位輸入 C:\Windows\explorer.exe 然後點選確定
6. 請點選【條件】標籤,取消勾選【只有在電腦是使用AC電源時才啟動這個工作】,然後點選確定。
7. 接著畫面就會回到工作排程器,此時您可以在工作清單中看到剛剛建立的 Start Desktop,接著請將工作排程器關閉。
經過以上設定,下次您重新開機登入 Windows 8 時就會直接進入桌面環境了。
底下是設定的步驟:
1. 在登入 Windows 8 之後按 Windows + X 二個鍵,用滑鼠點選【執行】再輸入taskschd.msc,然後點選確定
2. 此時會出現【工作排程器】的畫面,請點選畫面右邊的【建立工作】
3. 接著會出現建立工作的畫面並停在【一般】的標籤,請在【名稱】欄位依個人喜好輸入工作名稱,例如: Start Desktop。接著點選【只有使用者登入時才執行】。然後在此標籤下方【設定】的下拉式選單選擇【Windows 8】
4. 接著請點選【觸發程序】標籤,請點選【新增】進行新增觸發程序。在【開始工作】選單選擇【登入時】,然後點選【任何使用者】,再勾選【已啟用】然後確定
5. 請點選【動作】標籤,再點選【新增】,在動作選單選擇【啟動程式】,在程式或指令碼欄位輸入 C:\Windows\explorer.exe 然後點選確定
6. 請點選【條件】標籤,取消勾選【只有在電腦是使用AC電源時才啟動這個工作】,然後點選確定。
7. 接著畫面就會回到工作排程器,此時您可以在工作清單中看到剛剛建立的 Start Desktop,接著請將工作排程器關閉。
經過以上設定,下次您重新開機登入 Windows 8 時就會直接進入桌面環境了。
2013年3月21日 星期四
如何設定隨身碟防寫保護(不讓他人寫入資料)
當隨身碟如果要借給別人時,如果想減少感染病毒的機會並避免他人改寫隨身碟當中的資料,就必須將隨身碟設定成防寫。市面上有防寫功能的隨身碟價格偏高
,如果是使用一般的隨身碟,該如何才能做到防寫保護?
底下將介紹如何將一般隨身碟設定成防止寫入:
1. 請先將隨身碟插入USB插槽中
2. 開始-->執行-->CMD然後再按 Ctrl-Shift-Enter 進入命令提示字元
3. 輸入 diskpart 然後按 Enter
4. 輸入 list disk 再按 Enter
5. 此時會看見磁碟機的清單,請注意隨身碟的磁碟機代碼(在本範例為磁碟 2,請參考圖片)
6. 輸入 select disk 2 然後按 Enter (請注意:要依據您的電腦環境選擇正確的磁碟代碼)
7. 輸入 attributes disk set readonly 再按 Enter,此時畫面會出現磁碟屬性已順利設定
8. 輸入 exit 離開,然後退出隨身碟就可以了
經過上面的步驟,您的隨身碟就具有防寫保護,當您借給別人時就不必擔心感染病毒或者被改寫或刪除資料了。
該如何解除防寫保護讓隨身碟可以繼續寫入?只要重複上面步驟 1~6,在第7個步驟時輸入 attributes disk clear readonly 就可以解除防寫保護了。
2013年3月13日 星期三
2013年3月12日 星期二
如何將預設的無線網路改為有線網路區域連線
筆記型電腦通常會有二種網路介面,一個是WIFI無線網路,另一個是有線網路(區域連線)。如果二種網路同時都可連接,系統預設值會使用WIFI無線連線。WIFI的好處是方便,缺點是訊號較不穩定,而且連線速率比區域連線還慢。那要如何將連線預設值改為有線的區域連線?請依照底下步驟執行(在此以Windows7為例):
1. 開始(Win+R) -->執行-->ncpa.cpl
2. 此時會出現網路連線的視窗,接著請按一下 Alt 鍵叫出工具列選單,再點選工具列上的『進階』-->『進階設定』
3. 此時會出現進階設定值視窗,請點選區域連線,再點選右邊的往上箭頭,接著按確定之後就會更改預設的連線方式。
2013年3月11日 星期一
檢查筆記型電腦電池是否正常
筆記型電腦的電池隨著使用時間的增加,壽命會逐漸縮短,如何知道自己的筆記型電腦電池容量是否正常?可以利用底下的方式來檢查:
1. 開始-->執行-->CMD
2. 輸入 powercfg -energy -output c:\power.html
3. 此時電腦會開始進行測試,經過一分鐘左右就會在C:槽的根目錄產生一個power.html的電源效率診斷報告
4. 利用檔案總管開啟此報告
5. 這份報告很長,我們要看的是報告中『電池:電池資訊』這個項目。當中有『設計容量』及『上次充滿』的二個數據,一般而言,上次充滿的數據如果和設計容量的數據差別在正負5%左右,代表電池的運作良好功能正常;如果數值差異太大,就代表電池已經老化或故障了。
outlook express收件匣超過2G,造成無法收信或讀取原有信件
請依照底下步驟處理:
1. 先從outlook express的工具-->選項-->維護-->郵件檔資料夾,查看郵件檔的位置
2. 在outlook express的本機資料匣按右鍵新增新資料夾(例如oldmail),再用滑鼠點一下oldmail資料夾確認資料夾正確建立,確認後關閉outlook express
3. 使用檔案總管開啟郵件檔的位置會發現有收件匣.dbx、寄件匣.dbx、oldmail.dbx、、、。請先變更oldmail.dbx的檔名(例如old.dbx),然後再將收件匣.dbx更名為oldmail.dbx
4. 重新開啟outlook express,此時即可正常收信且原有信件會被移到oldmail資料夾
2013年3月7日 星期四
救援毀損的 outlook express 郵件
Outlook Express 由於先天設計上的限制,只要收件夾超過2GB就很容易發生毀損的情形。通常可以利用產生新的資料夾方式來救回郵件,可是如果毀損情形比較嚴重,就必須透過工具程式來救援。
UnDBX是一套免費而且功能強大的救援工具,它可以救援毀損或被刪除的郵件。使用方法也很簡單,只要選擇 Outlook Express 收件夾的位置(通常位於C:\Documents and Settings\用戶名稱\Local Settings\Application Data\Identities\{數字}\Microsoft\Outlook Express ),以及救援之後欲存放郵件的位置,選擇完成按 Enter 就可以開始救援電子郵件。
UnDBX是一套免費而且功能強大的救援工具,它可以救援毀損或被刪除的郵件。使用方法也很簡單,只要選擇 Outlook Express 收件夾的位置(通常位於C:\Documents and Settings\用戶名稱\Local Settings\Application Data\Identities\{數字}\Microsoft\Outlook Express ),以及救援之後欲存放郵件的位置,選擇完成按 Enter 就可以開始救援電子郵件。
2013年3月6日 星期三
電腦送修前你可以做些什麼?
電腦使用久了難免會遇到一些奇奇怪怪的問題,在送修之前您可以自己先排除錯誤。請先到http://support.microsoft.com/fixit/ 找找看有沒有相關的問題,例如您的電腦效能變慢,那就可以先點選『修正效能、錯誤或當機』,接著點選『修正由於系統不佳造成電腦速度變慢的問題』項目的立即執行,並依照畫面指示逐步執行,或許您就可以自行排除電腦問題了。
如何救援誤刪的檔案?
有時候我們會不小心誤刪電腦的檔案或者記憶卡中的相片,要如何找回這些誤刪的資料?
UndeleteMyFiles Pro 是一套可以協助找回被刪除檔案的免費軟體,雖然網路上這類的軟體很多,但是UndeleteMyFiles Pro的特色是搜尋的速度很快、操作簡單,而且還可以找回被刪除的電子郵件。
UndeleteMyFiles Pro 下載位址:http://seriousbit.com/undeletemyfiles/
UndeleteMyFiles Pro 是一套可以協助找回被刪除檔案的免費軟體,雖然網路上這類的軟體很多,但是UndeleteMyFiles Pro的特色是搜尋的速度很快、操作簡單,而且還可以找回被刪除的電子郵件。
UndeleteMyFiles Pro 下載位址:http://seriousbit.com/undeletemyfiles/
2013年2月25日 星期一
Windows 檔案名稱的限制
Windows 檔案名稱的限制:
1. Windows 通常限制檔案名稱最多只能有 260 個字元。但檔案名稱實際上必須比限制短,因為完整路徑 (例如,C:\Program Files\filename.txt) 會併入此字元計數中。這就是為何您以非常長的檔案名稱將檔案複製到比目前的路徑名稱還長的位置時,有時候會發生問題。
2. 您不可以在檔案名稱中使用下列任一字元: \ / ? : * " > < |
資料來源:http://windows.microsoft.com/zh-HK/windows-vista/File-names-and-file-name-extensions-frequently-asked-questions
Microsoft一次性驗證 vs. Google兩步驟驗證
Microsoft 一次性驗證:一次性代碼是當您使用 Microsoft 帳戶登入時取代密碼所使用的代碼。每個代碼只能使用一次,但您有需要時隨時都可以申請。如果您在公用電腦登入,例如圖書館或學校的電腦,使用一次性代碼有助於維持帳戶資訊的安全。一次性驗證碼可讓您不需輸入密碼即可登入。
當您要求一次性代碼時,Microsoft 會以簡訊將代碼傳送至您已新增至 Microsoft 帳戶的行動電話號碼。
Google 兩步驟驗證:兩步驟驗證是指當您登入時,除了使用者名稱和密碼之外,系統還會要求您輸入 Google 透過簡訊、語音來電或行動應用程式傳送給您的驗證碼。
即使有人意圖竊取使用者密碼來盜用使用者帳戶,兩步驟驗證功能仍可以保護使用者帳戶不會遭到未經授權的存取。就算入侵者能夠破解、猜中或透過其他方式竊取使用者的帳戶密碼,只要他們沒有使用者的驗證碼 (只能透過使用者自己的行動電話取得),就無法登入使用者帳戶。
2013年1月24日 星期四
Rasper Pi 連接非HDMI螢幕的顯示設定
如果 Rasper Pi 是透過轉接頭(HDMI to DVI 或 HDMI to VGA)連接液晶螢幕,最好先修改SD卡中的config.txt檔案內容,可以避免因為顯示器頻率問題而造成畫面無法出現。
需要更改的項目:(將原先 hdmi_group=2 和 hdmi_mode=16 前面的 # 拿掉)
# uncomment to force a specific HDMI mode (this will force VGA)
hdmi_group=2
hdmi_mode=16
需要更改的項目:(將原先 hdmi_group=2 和 hdmi_mode=16 前面的 # 拿掉)
# uncomment to force a specific HDMI mode (this will force VGA)
hdmi_group=2
hdmi_mode=16
讓KVM虛擬系統的Windows Guest有比較高的螢幕解析度與色彩品質
主要是在Windows Guest中將顯示卡設定成『vmvga』,再安裝正確的驅動程式,就可以提升Windows虛擬機器的螢幕解析度與色彩品質。
詳細內容請參考 Using Vmware VGA with KVM Windows Guests 一文,網址 http://www.linux-kvm.com/content/using-vmware-vga-kvm-windows-guests
驅動程式下載:
1. vmwarevga32-kvm.iso
2. vmwarevga64-kvm-2.iso
詳細內容請參考 Using Vmware VGA with KVM Windows Guests 一文,網址 http://www.linux-kvm.com/content/using-vmware-vga-kvm-windows-guests
驅動程式下載:
1. vmwarevga32-kvm.iso
2. vmwarevga64-kvm-2.iso
2013年1月23日 星期三
解決 Oulook 2007/2010 無法透過 SME Server 8 寄信
# config setprop qpsmtpd TLSBeforeAuth 0
# signal-event email-update
SME Server 的PHP暫存目錄(tmp)設定
假設 ibay 名稱為 sitweb:
步驟一:
IBAY='ibayname'
db accounts setprop $IBAY PHPBaseDir /tmp/:/home/e-smith/files/ibays/$IBAY/html/:/home/e-smith/files/ibays/$IBAY/tmp
db accounts setprop $IBAY AllowOverride All
db accounts setprop $IBAY FollowSymLinks enabled
signal-event ibay-modify $IBAY
/etc/init.d/httpd-e-smith restart
步驟二:
mkdir -p /etc/e-smith/templates-custom/etc/php.ini
cp /etc/e-smith/templates/etc/php.ini/50PathsDirectories /etc/e-smith/templates-custom/etc/php.ini
echo upload_tmp_dir = \"/home/e-smith/files/ibays/$IBAY/tmp\" >> /etc/e-smith/templates-custom/etc/php.ini/50PathsDirectories
expand-template /etc/php.ini
sv t httpd-e-smith
參考資料:http://bricoles.du-libre.org/doku.php/sme:apache
步驟一:
IBAY='ibayname'
db accounts setprop $IBAY PHPBaseDir /tmp/:/home/e-smith/files/ibays/$IBAY/html/:/home/e-smith/files/ibays/$IBAY/tmp
db accounts setprop $IBAY AllowOverride All
db accounts setprop $IBAY FollowSymLinks enabled
signal-event ibay-modify $IBAY
/etc/init.d/httpd-e-smith restart
步驟二:
mkdir -p /etc/e-smith/templates-custom/etc/php.ini
cp /etc/e-smith/templates/etc/php.ini/50PathsDirectories /etc/e-smith/templates-custom/etc/php.ini
echo upload_tmp_dir = \"/home/e-smith/files/ibays/$IBAY/tmp\" >> /etc/e-smith/templates-custom/etc/php.ini/50PathsDirectories
expand-template /etc/php.ini
sv t httpd-e-smith
參考資料:http://bricoles.du-libre.org/doku.php/sme:apache
2013年1月17日 星期四
建立一個高可用性(HA, High-Availability)的網路儲存系統
本案例將介紹如何利用GlusterFS建立一個高可用性(HA, High-Availability)的網路儲存系統。目標是希望能夠將二台網路伺服器的儲存空間透過網路執行鏡像(Mirror)的功能,當使用者對網路儲存系統寫入檔案時,二台伺服器會自動複製(replicate),即使有一台伺服器故障也不會造成資料的損失。
本案例將利用三台安裝Ubuntu 12.04作業系統的電腦來完成:
Server1.eagle.com.tw ---- IP: 192.168.0.100 (server)
Server2.eagle.com.tw ---- IP: 192.168.0.101 (server)
Client1.eagle.com.tw ---- IP: 192.168.0.102 (client)
所有的步驟均需以root權限執行,因此建議先執行 sudo su 或者在底下步驟的每個指令之前自行加入 sudo 指令。
1. 修改 /etc/hosts 內容 (非必須) 為了能夠快速而正確的解析電腦名稱,請先將此三台電腦的 /etc/hosts 內容修改如下:
127.0.0.1 localhost.localdomain localhost
192.168.0.100 server1.eagle.com.tw server1
192.168.0.101 server2.eagle.com.tw server2
192.168.0.102 client1.eagle.com.tw client1
# The following lines are desirable for IPv6 capable hosts
::1 localhost ip6-localhost ip6-loopback
fe00::0 ip6-localnet
ff00::0 ip6-mcastprefix
ff02::1 ip6-allnodes
ff02::2 ip6-allrouters
ff02::3 ip6-allhosts
註:網域名稱請依照實際網路環境輸入,如果不欲使用電腦名稱而打算全部使用IP來完成,則此步驟可以省略,無須更動 /etc/hosts內容。
2. 在server1和server2安裝GlusterFS Server:
# apt-get install glusterfs-server
# glusterfsd --version
此時應該可以看到類似底下的內容代表安裝正確完成: glusterfs 3.2.5 built on Jan 31 2012 07:39:58 Repository revision: git://git.gluster.com/glusterfs.git Copyright (c) 2006-2011 Gluster Inc.http://www.gluster.com GlusterFS comes with ABSOLUTELY NO WARRANTY. You may redistribute copies of GlusterFS under the terms of the GNU General Public License.
此案例擬將資料同時寫入server1和server2的 /data 目錄,因此請分別在此 二台電腦新增一個 /data 目錄:
# mkdir /data
3. 在server1將server2加入叢集,並檢視叢集成員狀態:
# gluster peer probe server2.eagle.com.tw
# gluster peer status
如果一切正常,應該可以看到類似底下的內容: Number of Peers: 1 Hostname: server2.eagle.com.tw Uuid: 7cd93007-fccb-4fcb-8063-133e6ba81cd9 State: Peer in Cluster (Connected)
4. 在server1建立卷冊(testvol)將二台server的 /data目錄連接起來:
# gluster volume create testvol replica 2 transport tcp server1.eagle.com.tw:/data server2.eagle.com.tw:/data
執行之後會看到:Creation of volume testvol has been successful. Please start the volume to access data.代表卷冊建立成功。
5. 在server1啟動卷冊:
# gluster volume start testvol
6. 在server1檢視卷冊資訊,並設定允許使用卷冊的網路位址或網段:
# gluster volume info
此時會出現底下的資訊,代表卷冊在二台servere間正常運作: Volume Name: testvo Type: Replicate Status: Started Number of Bricks: 2 Transport-type: tcp Bricks: Brick1: server1.eagle.com.tw:/data Brick2: server2.eagle.com.tw:/data
接著設定允許使用卷冊的範圍,在此案例中設定僅client1可以使用,在實際運作中也可以設定整個網段:
# gluster volume set testvol auth.allow 192.168.0.102
7. 在client1安裝 GlusterFS Client,並建立一個目錄來掛載卷冊:
# apt-get install glusterfs-client
# mkdir /mnt/glusterfs
# mount.glusterfs server1.eagle.com.tw:/testvol /mnt/glusterf
接著修改client1的 /etc/fstab 設定開機之後即自動掛載,請編輯 /etc/fstab 並在檔案內容尾端加入一列: server1.eagle.com.tw:/testvol /mnt/glusterfs glusterfs defaults,_netdev 0 0
8. 測試:
首先在client1建立二個檔案,並使用ls –l 指令察看目錄:
# touch /mnt/glusterfs/test1
# touch /mnt/glusterfs/test2
# ls –l /mnt/glusterfs/
此時應該可以看到 /mnt/glusterfs 目錄下有 test1 和 test2二個檔案。
接著將server1或 server2關機,然後在client1繼續建立二個檔案:
# touch /mnt/glusterfs/test3
# touch /mnt/glusterfs/test4
# ls –l /mnt/glusterfs/
此時應該可以看到 /mnt/glusterfs 目錄下有 test1、test2 、test3和 test4四個檔案。這表示當任何一台server發生故障時,並不會影響卷冊中所儲存的資料,用戶端可以繼續正常使用網路儲存系統中的檔案。
接著將剛剛關機的server1或 server2重新啟動,然後在client1再執行一次ls –l /mnt/glusterfs/ 指令察看目錄,感覺上似乎沒有什麼變化,實際上server1和server2已經自動複製(replicate)剛剛離線時產生的檔案。
請在server1和servre2執行 ls –l /data 就可以發現二台server的檔案內容是一樣的。至此,整個高可用性的網路儲存系統就已經建立並測試完成。如果網路速度夠快,將server1和server2置放在不同的位置,也可以形成另一種異地備援;如果再配合筆者先前分享的『使用KVM建立虛擬機器』一文,將虛擬機器映像檔(Virtual Machine Image file)存放在此案例的卷冊中,就可以完成一朵簡單的私有雲(Private Cloud)。
註:
GlusterFS是一種分散式的檔案系統,透過網路將不同的儲存系統結合成一個儲存池,最大容量可達72 brontobytes。

訂閱:
文章 (Atom)