關於是否要自建郵件主機,網路上有許多的討論,我個人的觀點是如果有專人負責維護和管理(垃圾郵件過濾、病毒、郵件規則、系統更新、入侵防護、硬體故障、系統備援、、、),則建議自行購置並架設郵件主機,在使用上會比較有彈性。如果沒有專責管理維護人員,建議應尋求其他可以減輕人力負擔並降低成本的解決方案。
不久之前Google App for Business是我極力推薦的雲端郵件解決方案,可惜現在已經開始收費(每月每位使用者5美元;但收費之前已經申請者仍可繼續免費使用),如果您願意使用付費的電子郵件,Google App for Business仍是首選;如果您想尋找免付費的方案,則建議採用微軟的Windows Live(目前仍是免費)來建置雲端郵件伺服器。
底下將介紹如何利用Windows Live自行建立雲端郵件伺服器。開始之前請先確認您有一組Microsoft 帳戶,以及合法的網域名稱,如果沒有請先行註冊申請:
接下來,只要經過幾個步驟就可以完成,設定上比Google App forBusiness還更簡單。
步驟1:登入Windows Live 管理中心
步驟2:新增網域
登入Windows Live管理中心後,點選『新增網域』,並依照畫面指示完成
步驟3:設定DNS記錄
新增網域完成之後,會要求驗證網域的擁有權,請依照畫面指示更改DNS記錄(注意:每個網域的資料都不一樣,請依照Windows Live管理中心提供的資料設定您的DNS記錄,下圖僅供參考,不要輸入下圖的內容)
證明網域擁有權要設定2筆MX記錄,以及2筆TXT記錄。接著還要設定幾筆CNAME記錄,將mail、calendar、skydriver、、、等指向go.domains.live.com.
步驟4:新增帳號
網域驗證完成之後,就可以開始新增帳號。如果您想讓使用者自行申請,則可以開啟『開放會員資格』,只要將冊模組 HTML 語法放置在網站上或透過email提供給使用者,使用者就可以自行申請。
步驟5:設定完成,開始使用
設定完上面四個步驟之後,您已經有一個雲端的郵件主機可以使用。只要利用瀏覽器在網址列輸入http://mail.您的網域名稱 並使用完整的email帳戶登入就可以了。
如果您要透過手機或郵件軟體來收發郵件,請依照底下設定:
內送 (POP3) 伺服器
伺服器位址:pop3.live.com
連接埠:995
SSL 加密:是
外寄 (SMTP) 伺服器
伺服器位址:smtp.live.com
連接埠:25 (或 587,如果 25 遭封鎖的話)
驗證:是
TLS 或 SSL 安全加密連線:是
使用者名稱:您的電子郵件地址
密碼:您的密碼


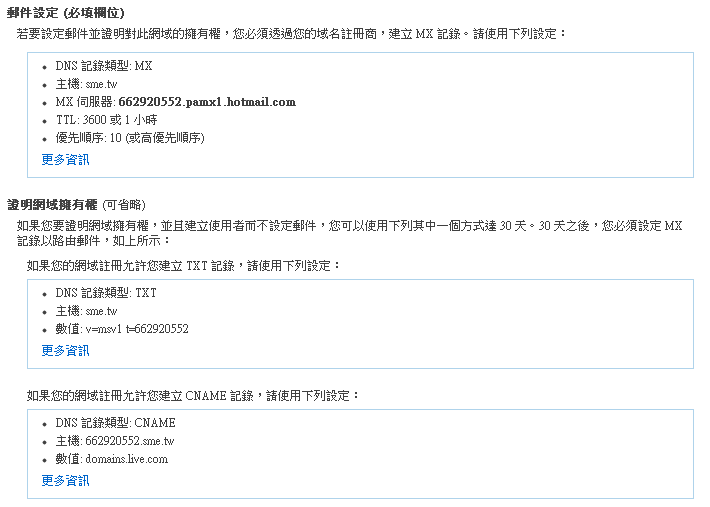


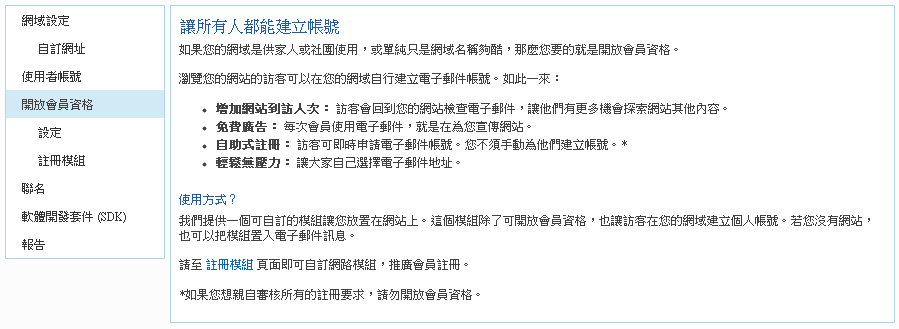

沒有留言:
張貼留言